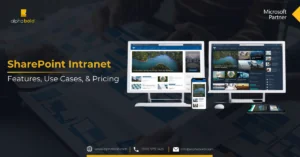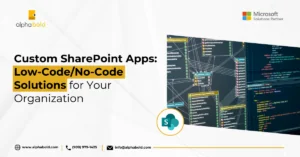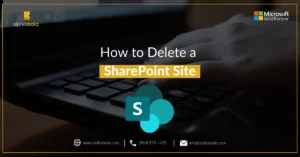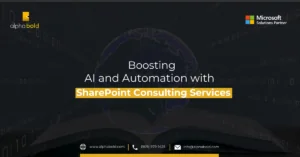Introduction
Accessing MS Lists
The first step needed to try out this new Microsoft application is to navigate to Lists application within office 365. Here are a set of steps to help you find your way there:
- Type “portal.office.com” in the browser URL.
- Click on waffle menu at the extreme right and then click on the “Lists” icon as shown in the image.
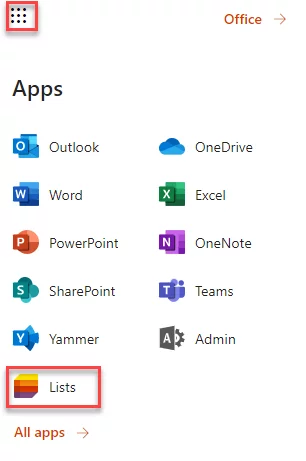
You will be redirected to the lists app. Click on “New list”
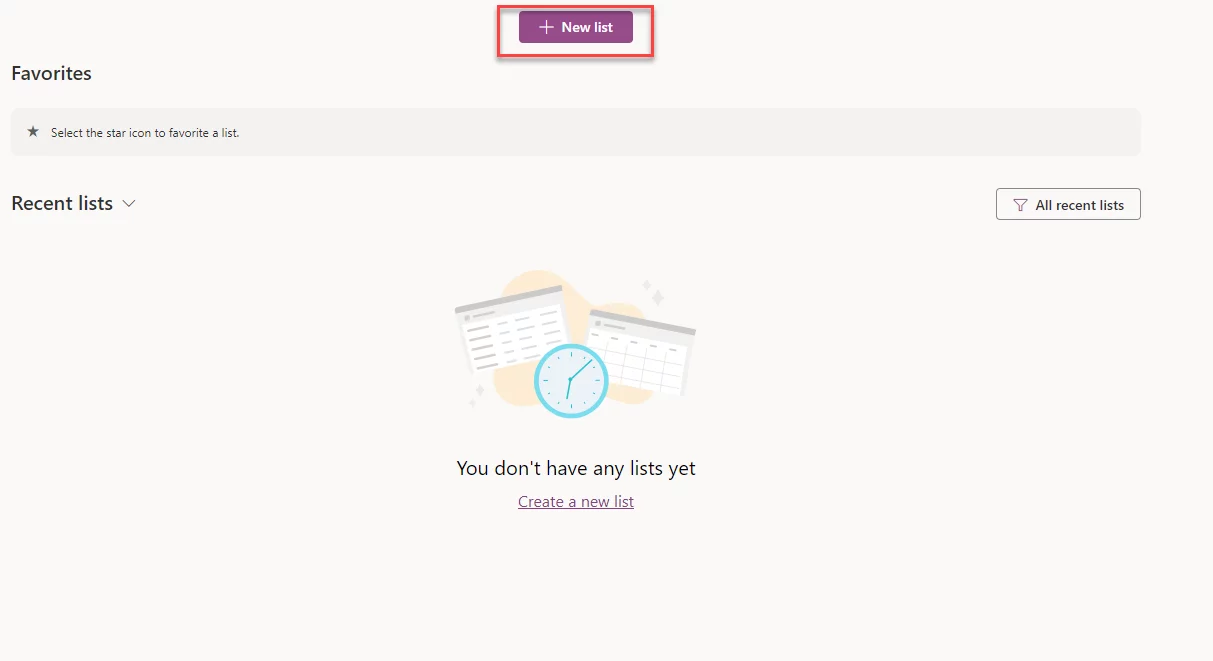
Features of MS Lists
1. Create MS List Separately or As Part of an Existing SharePoint Site:
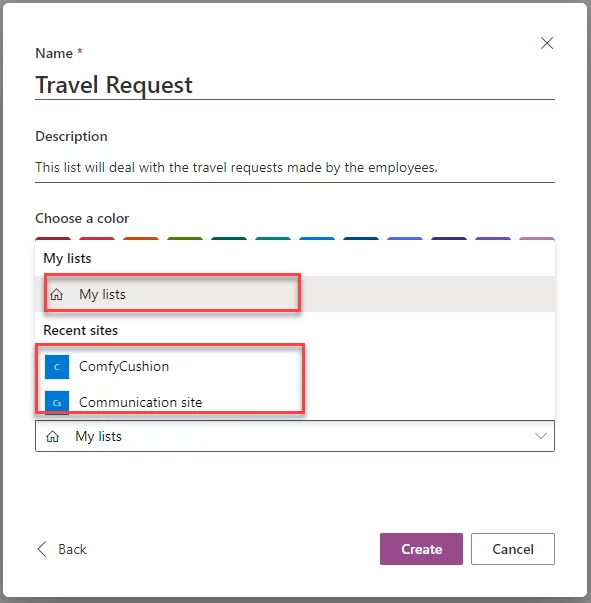
As shown in the image, the “Travel Request” list can be created separately or associated with either “ComfyCushion” or with the “Communication site” sites
2. Mark MS Lists as Favorite
Previously, SharePoint Lists did not permit users to mark a list under ‘favorites.’ The new and improved SharePoint Lists offer this functionality. To mark a list as a favorite, the user simply needs to click on the Star Icon at the top right of the MS List as is shown in the image.
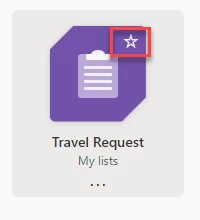
The favorite marked lists will be shown at the very top as shown in the example below:
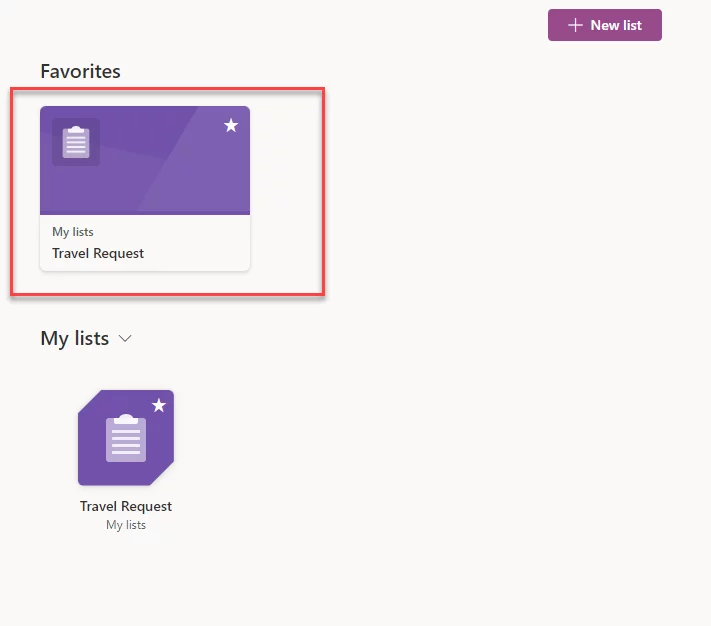
Lead with Innovation: SahrePoint Lists Integration
Transition to Microsoft Lists to stay ahead of the curve. AlphaBOLD SharePoint services ensure your organization maximizes its potential.
Request a Consultation3. Add Icon and Color MS Lists:
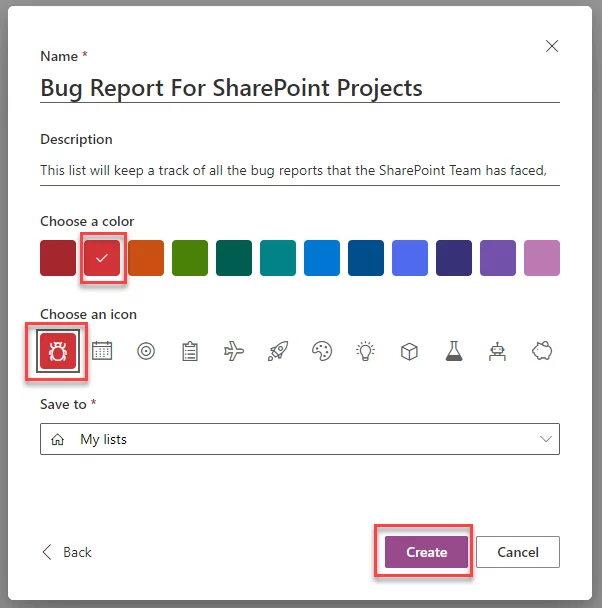
The icon and color associated with this SP List are shown in the extreme left.

The icon and color associated with a list is also shown in the homepage of MS Lists.
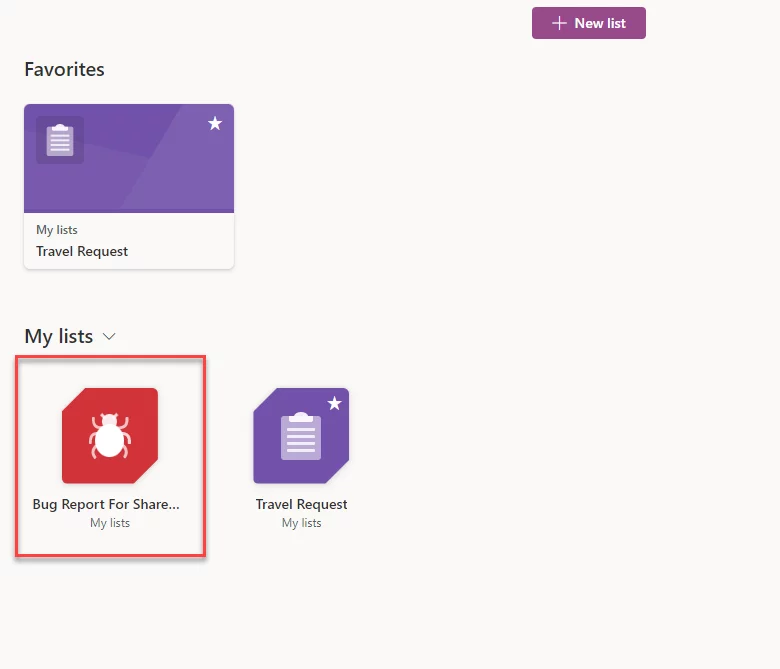
4. Integrating MS Lists with Other Software
MS Lists offers complete integration with PowerApps, Power Automate, Power BI , and Teams similarly to SharePoint Lists.
The image below shows an integration of Power Automate and MS Lists
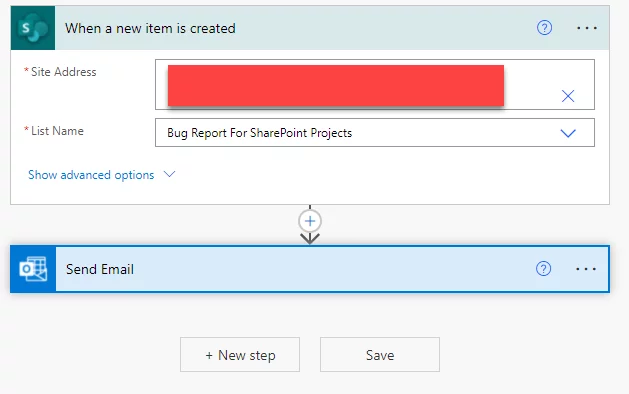
i) To integrate a List in Teams, Select the team within your Microsoft Teams app that you want to integrate with and click on the + sign as shown.
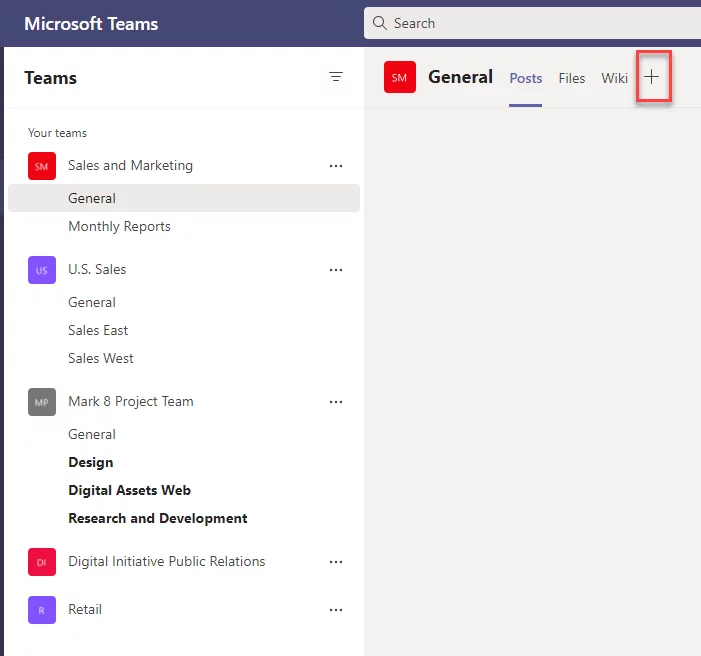
ii) Search for “List” and click on the icon.
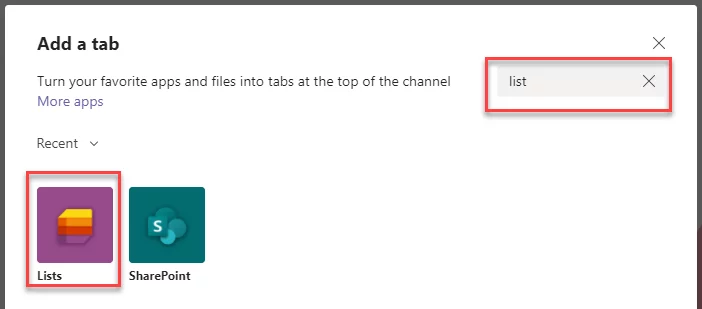
iii) You can create a new list or add an existing one. In this case, we will add an existing list.
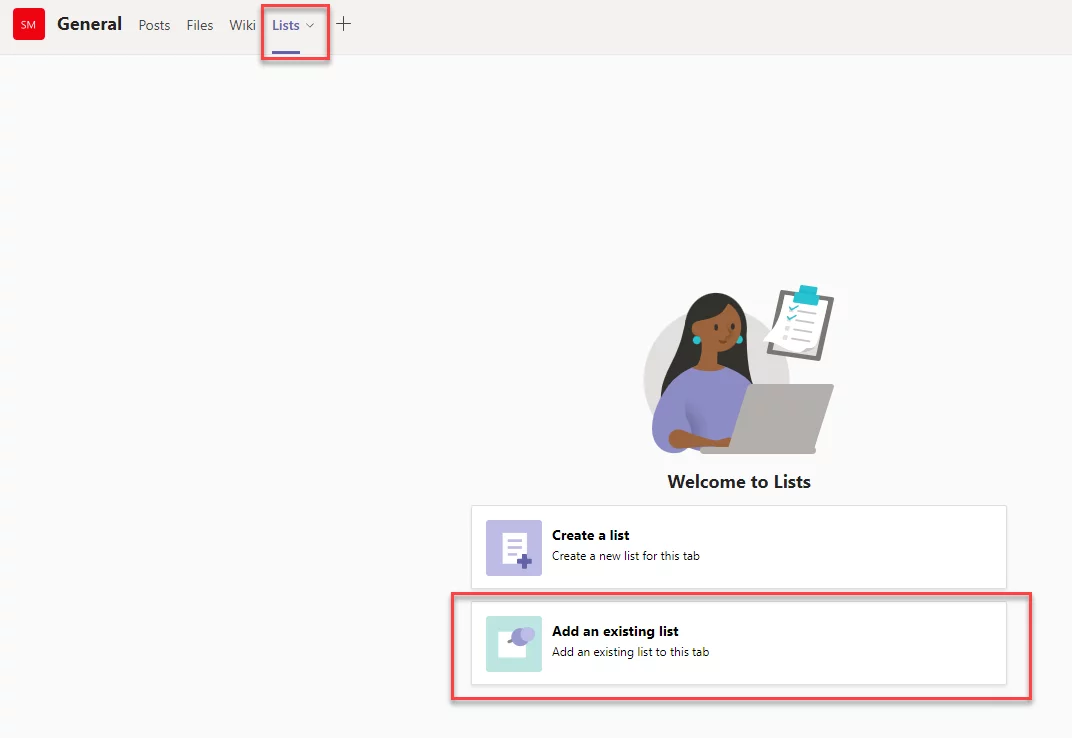
iv) In this step, we will give the URL of the “Bug Report for SharePoint Projects”
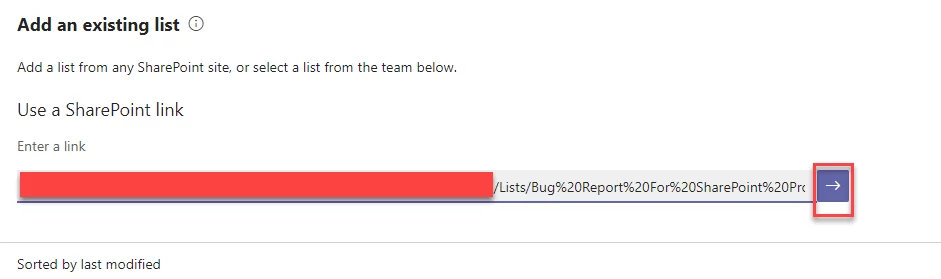

v) As you can see, the MS List has been added and now can be accessed from within Teams.
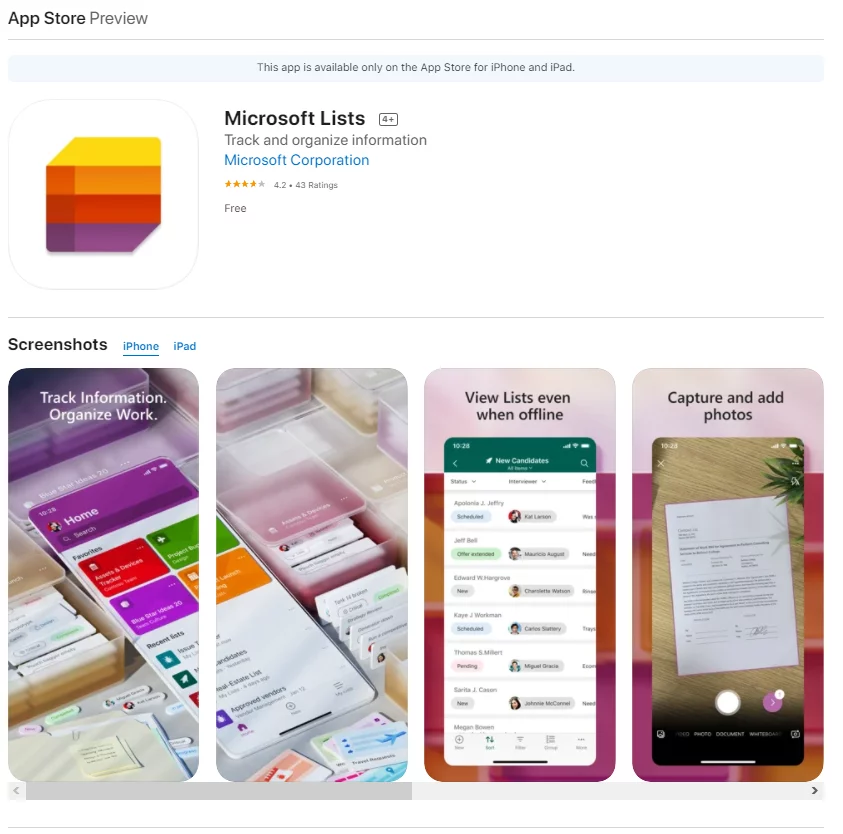
5. MS Lists App for iOS:
Microsoft has also launched the MS Lists app for iOS (iPhone and iPad) allowing you to access your lists on the go. The app can be easily downloaded from the App Store.
Further reading Applying JSON Formatting on SharePoint List
Microsoft Lists vs Excel vs SharePoint Lists
At first it might seem that MS Lists serve the same purpose as Excel or SharePoint Lists but there are a lot of differences. For example, different situations and will require different software. To make things simpler, let’s classify which solution is best suited for what scenario:
1. Use Microsoft Lists When:
- The user needs multiple views of the data for multiple different situations.
- The user needs version control on items in the list.
- The user requires deep integration with other apps in Office 365 subscription.
- The user needs strict control and permissions of data in the list.
2. Use Excel Spreadsheet When:
- The user needs large data sets exceeding 5000 items.
- The user needs to apply complex formulas to the data.
- The user requires bulk manipulation of data.
3. Use SharePoint Lists When:
- The user has at least minimum permissions on the site on which the list is located.
Please note: While SharePoint Lists possess most of the functionality of MS Lists, SP Lists should be used when a List is strictly bound to the SharePoint site. MS Lists on the other hand are meant for information sharing across a wide spectrum while SharePoint Lists are meant for users of the site.
Further reading Choosing Your SharePoint Consulting Services Firm: A Guide
Drive Strategic Initiatives with Microsoft Lists
Enhance your organization’s data capabilities. Explore how Microsoft Lists can support your executive decisions with precision and insight.
Request a ConsultationConclusion
While Microsoft Lists and SharePoint Lists have a lot in common, they each have their own purpose and can be used in different ways. Microsoft is working toward releasing MS Lists, which is a standalone tool, while SharePoint Lists are meant to be associated with SharePoint sites and subsites. If you have any questions regarding SharePoint Lists or MS Lists, reach out to us
Explore Recent Blog Posts