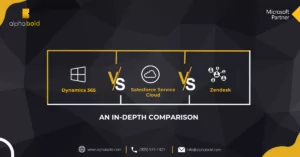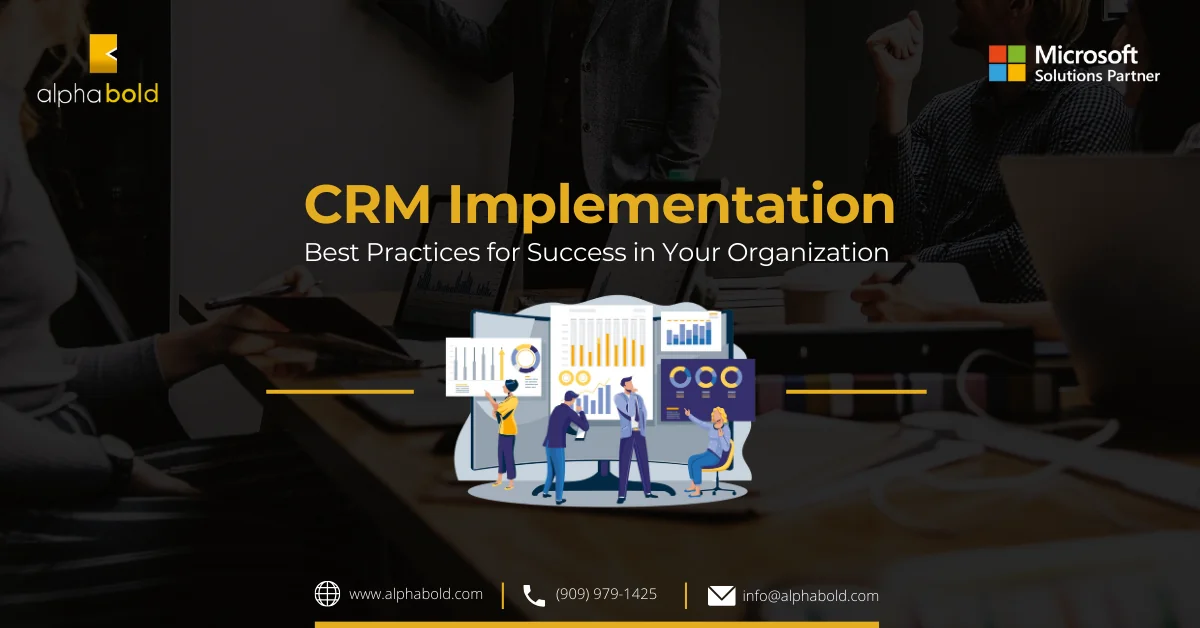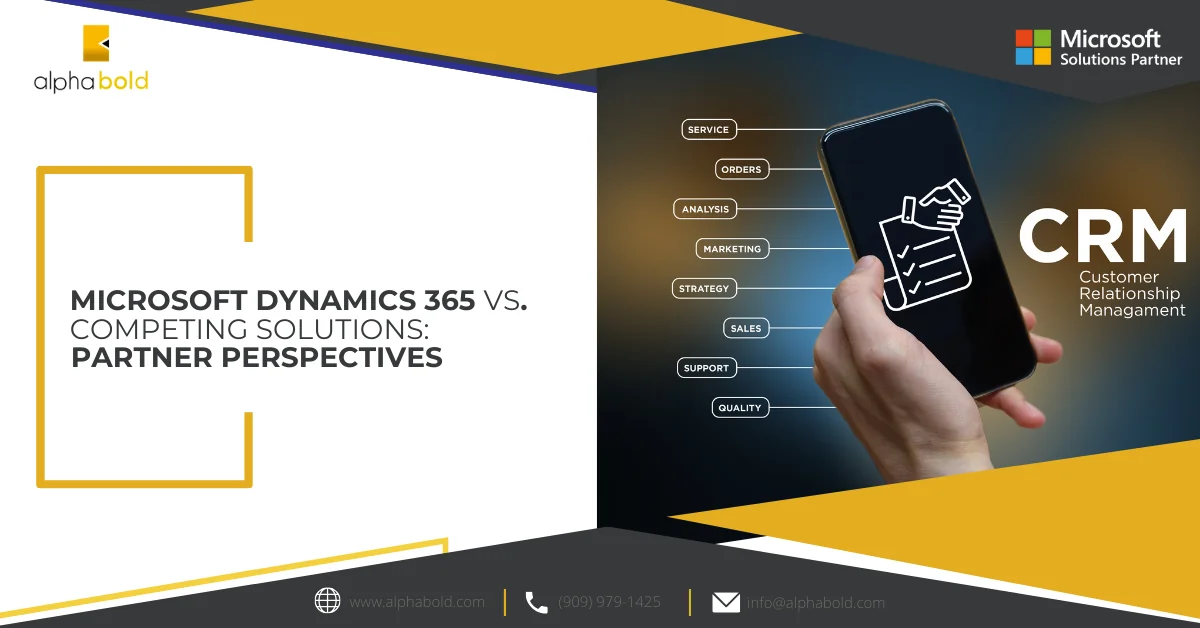Introduction
Sometimes, Dynamics CRM’s predefined security roles, including User Login Permissions in Microsoft Dynamics CRM 365, completely differ from your business requirements. This article would be very helpful if you are a system admin looking to create a user with minimum permissions by adding a new security role.
Learn more about our Microsoft Dynamics 365 services
The step-by-step guide is as follows:
Create a User through the Admin Portal

- Go to the ADMIN CENTER.
- Click on “Add a User” and enter the required fields. Select “User (no administrator access)” in the Roles section.
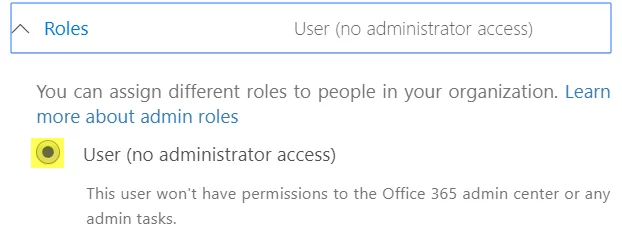
Login into CRM:
- Users won’t be able to log into the CRM even if the user is added to the system. The system admin must at least assign login permissions to the user. The following pop-up will appear if the user tries to log in without permission.
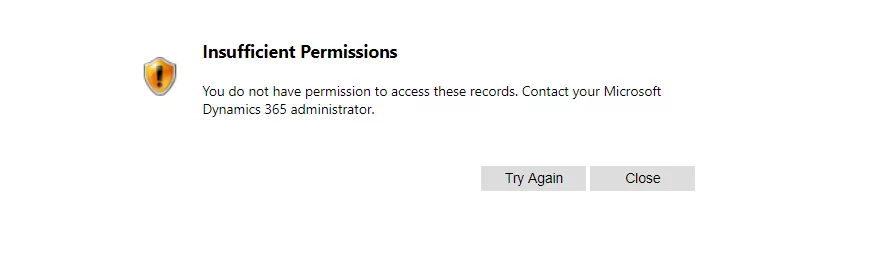
Unlock the full Potential of Dynamics CRM 365!
AlphaBOLD is here to guide you through the complexities and unlock the system's full potential. Let's transform your CRM experience together.
Request a DemoCreate User Security Role with Login Permissions:
- If you are a system admin, create a new security role in Dynamics CRM by setting> security> security roles> new (Create a new security role).
Go to the Business Management Tab as shown below screenshot:
Now, provide the following privileges to the new security profile:
- Organization Level Privileges for Currency Entity.

- Organization Level Privileges for Organization Entity.

- Business Unit Level Privileges for User and User Settings.

Go to another Customization tab in the same window as shown below screenshot:
Now, provide the following privileges to the new security profile:
- Organization Level privileges for Plugin Assembly.

- Organization Level privileges for Plug-in Type.

- Organization Level privileges for Sdk Message.

- Organization Level privileges for Sdk Message Processing Step.

- Organization Level privileges for Sdk Message Processing Step Image.

Once you create a new security profile, associate this profile with the newly added user by following the next step.
Read more: Impersonate a Dynamics CRM user with the Mod Header Extension
Login into CRM (with system admin user).
Assign a new Created Security Role to the user:
Go to Settings>> Security>> User (To which you want to assign the login permission) >> on the user form, Click the Manage Roles Button as shown below screenshot:
By Clicking this button, all security roles defined in CRM will appear, and you can give appropriate security roles to a selected user.
Read more: 5 Ways Microsoft Dynamics 365 Enhances Business Operations
Login into CRM (with newly added user):
The CRM view will look like this for that user: you can add more permissions to view other applications.
Assign other Privileges:
You can add more privileges on this user security profile for other entities as per business needs like Account. CRM view will be like this.
Read more: AI in CRM: Exploring Microsoft Dynamics 365 Benefits
Hope this will be helpful. If you have any questions or queries, please contact us!
Optimize your CRM Access and Security!
Interested in mastering user login permissions for enhanced security and efficiency in Dynamics CRM 365? AlphaBOLD is your partner in optimizing CRM access and safeguarding your data.
Request a DemoExplore Recent Blog Posts