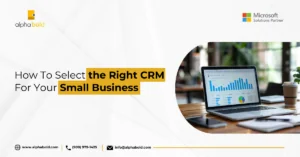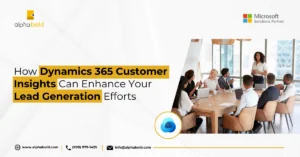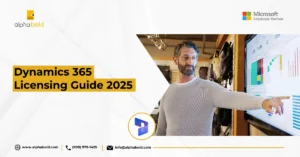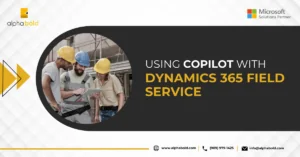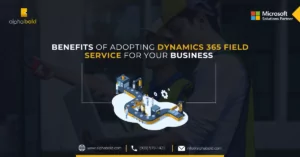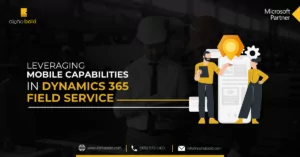Introduction
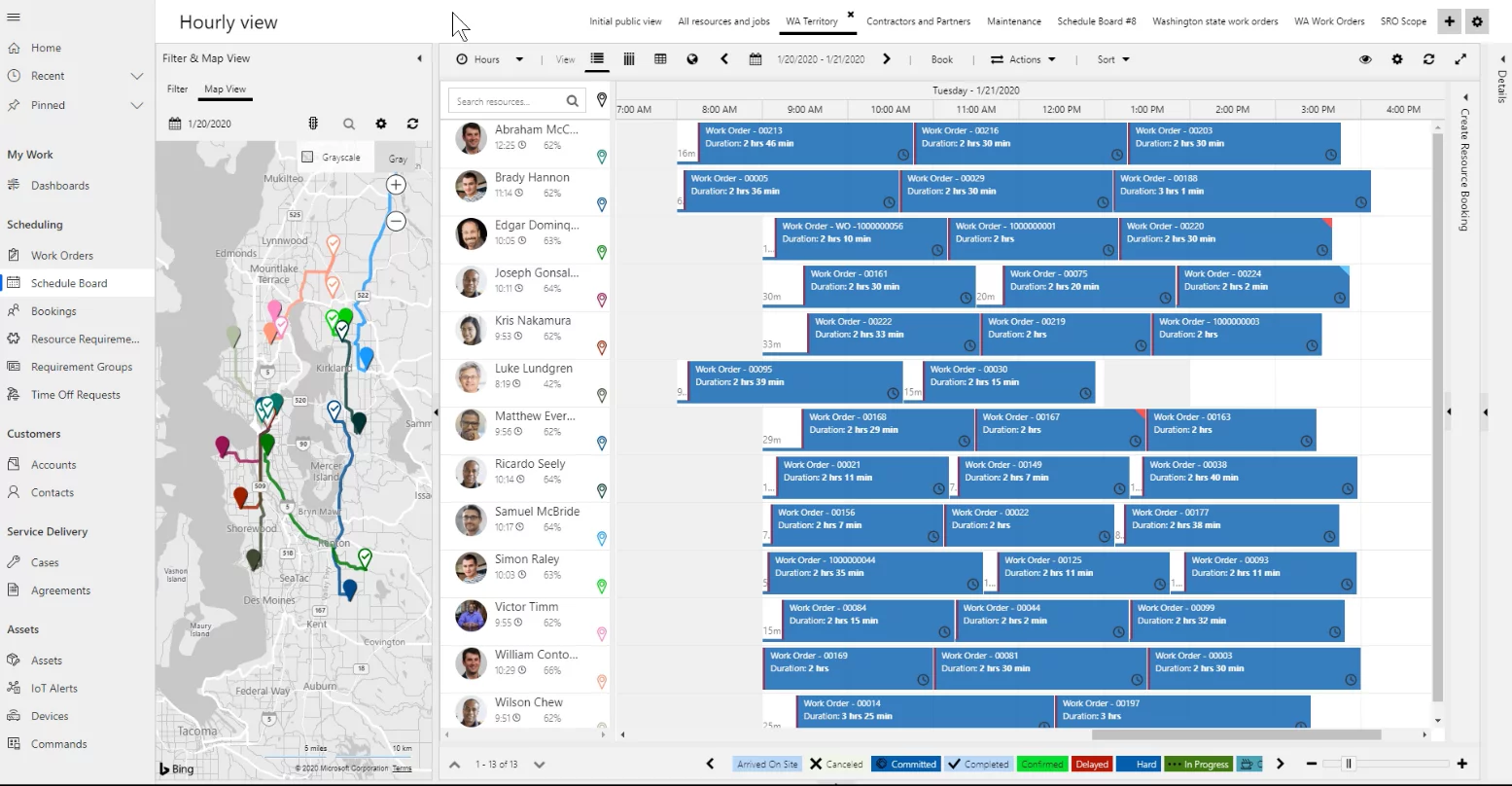
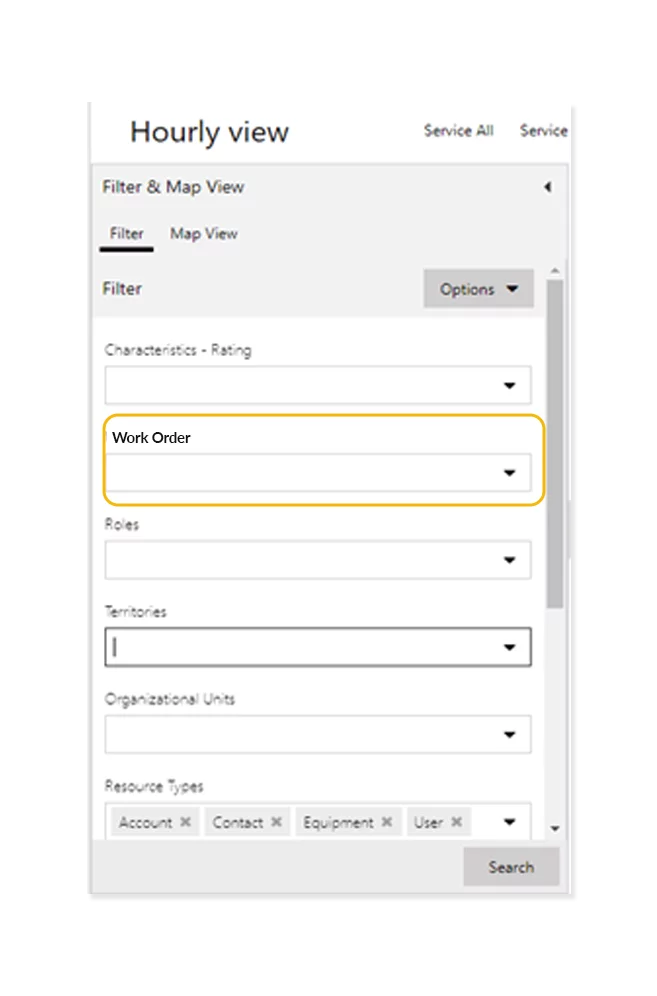
When you are using a schedule board to manage multiple work orders bookings daily, having more filtering and search options comes in very handy.
This blog discusses how we can add an extra search box to the scheduling board filter area.
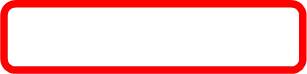
By choosing the work order number from the search box dropdown, this search box will help find all the resources assigned to the selected work order (or all resources that worked on that work order) and display them on the schedule board.
Here are the steps:
- Open your “schedule board.”
- Click the “Tab settings “gear on the top right.
Streamline Your Scheduling with Dynamics 365 Field Service Schedule Board!
Improve your workflow by adding custom search options to your Schedule Board. Unlock the full potential of your resources with AlphaBOLD’s tailored solutions.
Request a Demo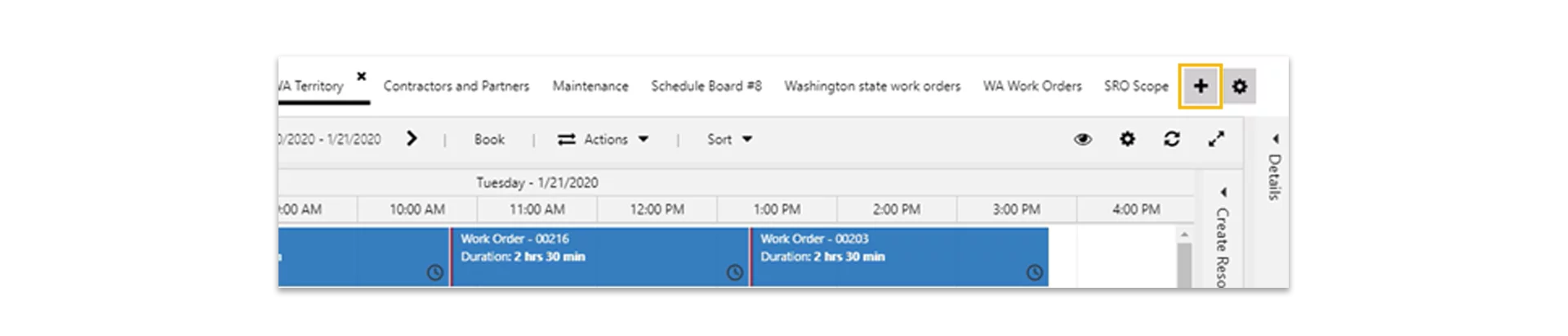
- The tab settings will pop up.
- Scroll down to “other settings.”
- Click on the gear icon next to “retrieve Resources Query.”
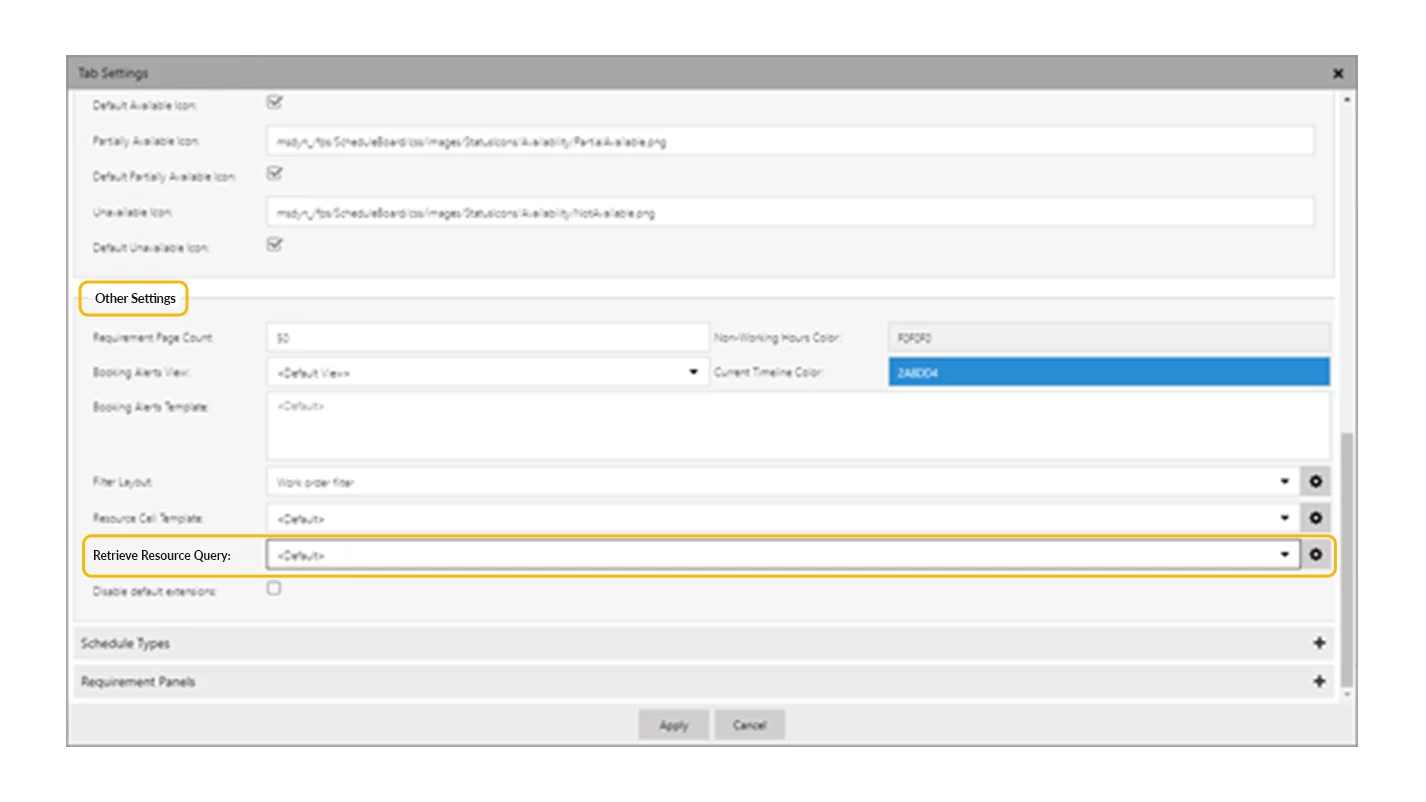
- A configuration tab will open, displaying the current filter query code.
- Edit the code by adding your filter query as shown in the screenshot (you must alter the entity names to match your organization tables).
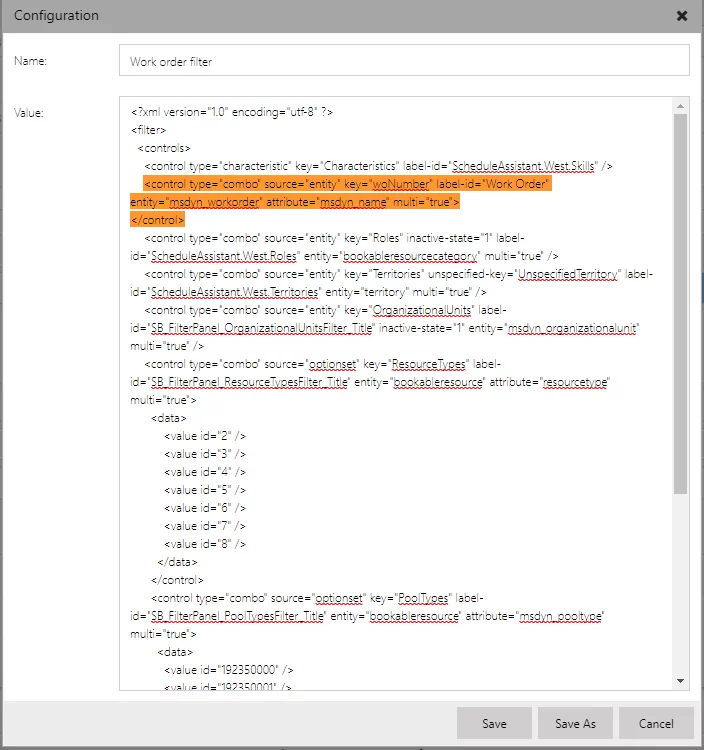
- Press “save as” and give it a new name so that you do not override the default filter query code. I named it “WO Filter Query.”
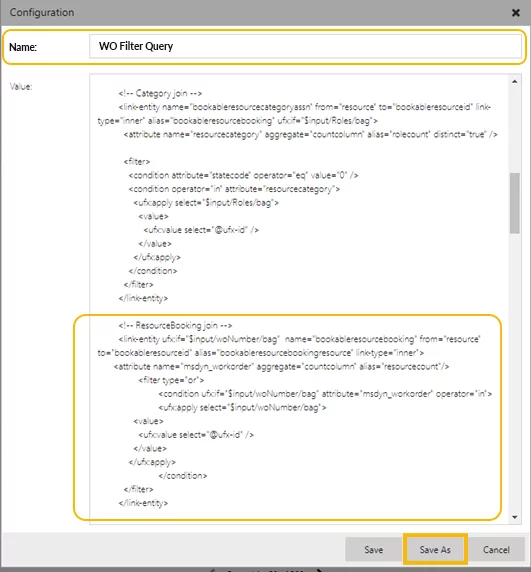
- Next, go back to your “Tab settings” and click the gear next to “Filter layout.”
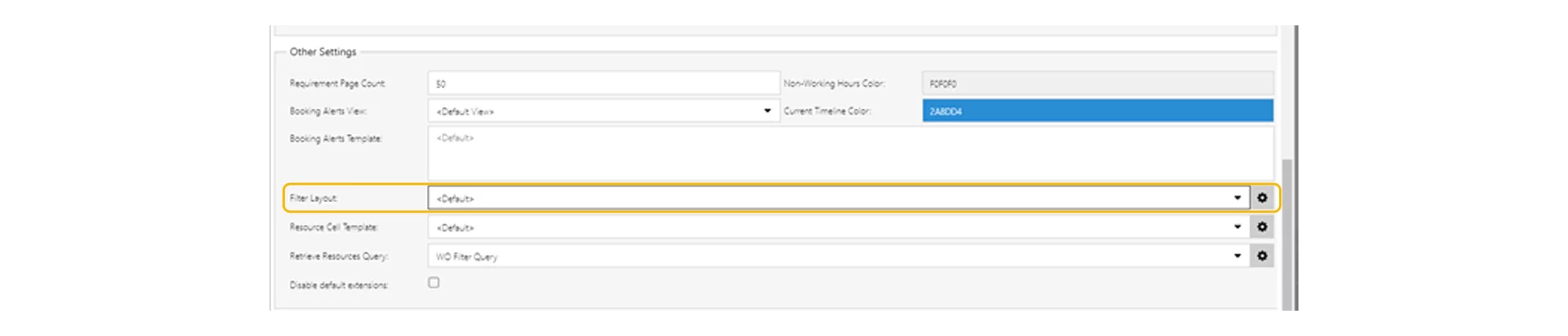
- Edit the code by adding your control highlighted in the screenshot (you must alter the entity names to match your organization tables)
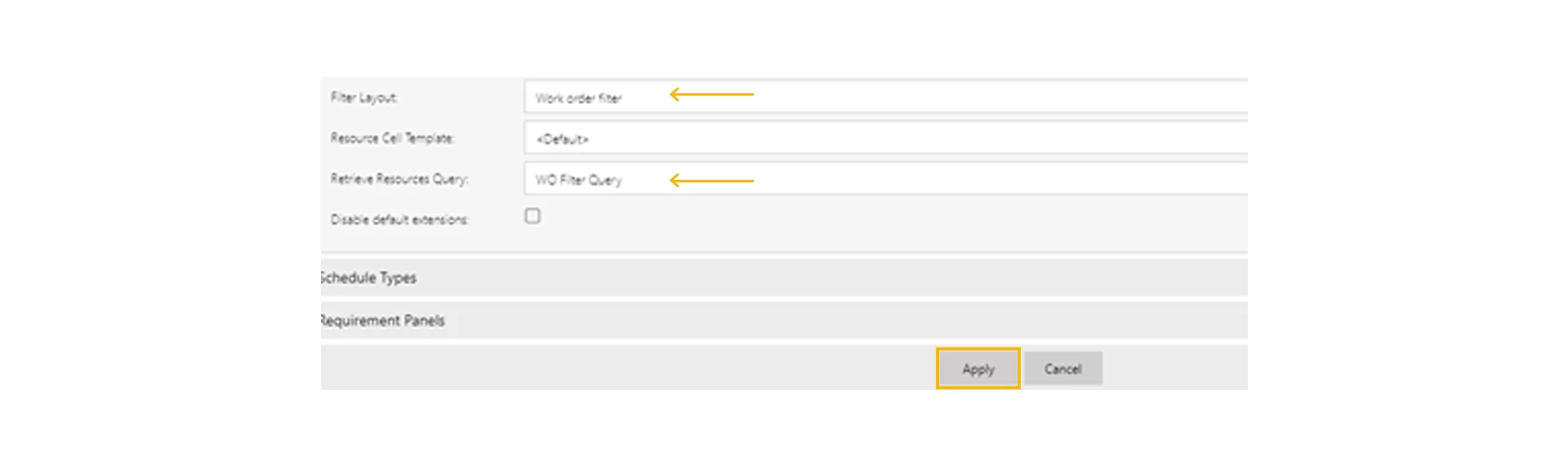
- Press “save as” &and give it a new name, to make sure that you do not override the default code.
- After changing &and saving your changes, click “Apply” on the tab settings and you are all set!
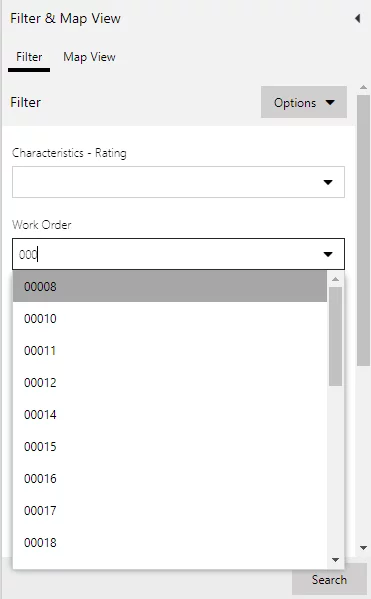
- This is how your filter view in the schedule board will look like, you can select the work order number from the dropdown or start typing and the system will filter the results, then click “Search.”
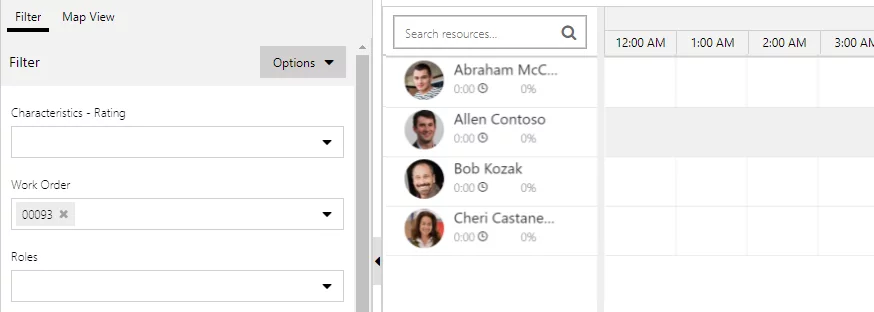
Dynamics 365 CRM (Customer Relationship Management) will automatically fetch the resources assigned or related to the work order entered and display them on the schedule board.
Maximize Efficiency on the Dynamics 365 Field Service Schedule Board!
AlphaBOLD’s custom solutions make it easier to manage work orders and resources. Tailor your Schedule Board to meet your needs.
Request a DemoConclusion
These steps can be used to search for any data found in your workorder, bookings & resources. All you need to do is change the entity names in the queries to fit your needs & you will be all set!
I hope that this blog post was helpful.
If you want to know more about Field Service &and how it can help your business, please do not hesitate to contact us.
Explore Recent Blog Posts