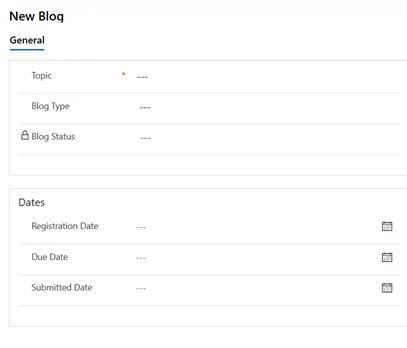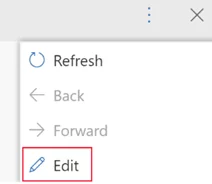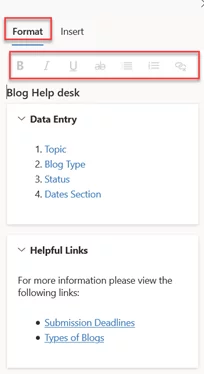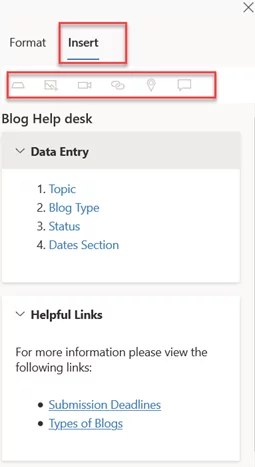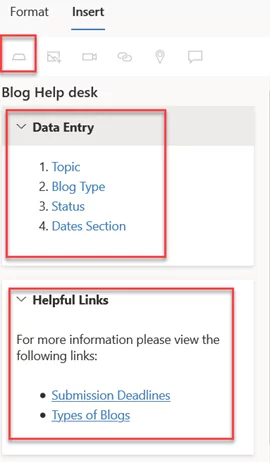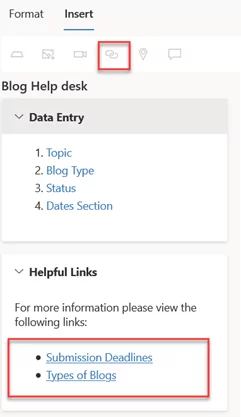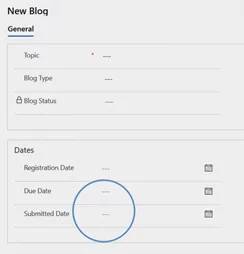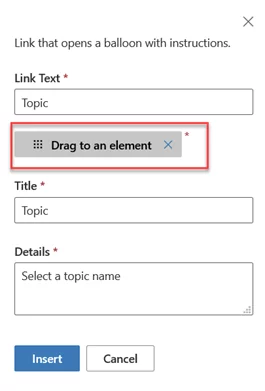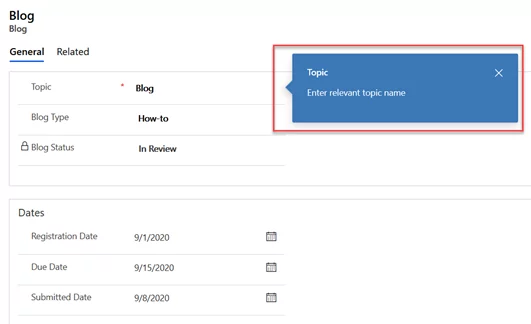A Guided Help across Dynamics 365 Unified Interface is available to help users navigate the application, entities, fill out forms, language-specific help, guidance required for explaining workflows, and more. It gives a custom in-product help experience that is tailored to an organization’s needs.
It is particularly useful for novice users to get help across different input fields on the forms. It can also help experts seek immediate help in application areas without navigating or switching to different tabs. All links, text, images, and videos can be grouped for a single component, e.g., form or a view.
In this blog, we will demonstrate an example of creating a guided help for a form. It is important to check Enable the Custom Help Panes and Guided Tasks from System Settings, as shown below:
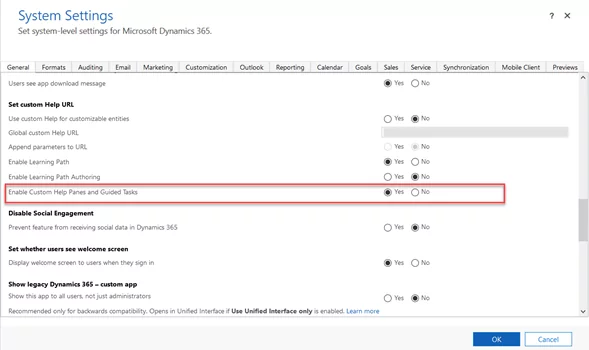
We can choose one of the following Dynamics components for creating guided help. Guided help is unique for each of the components:
- Application
- Entity
- Form
- Language
Now, let’s create a demo guided help for a Form for this blog. Below is a simple form created with a couple of sections and some fields.
Start Creating Guided Help
On the top navigation bar, click the Question Mark icon.
Click on the Edit button to start creating the Guided Help.
The formatting options include standard options like Bold, Italic, Underline, Strikethrough, Bullet list, and Hyperlink.
The Insert tab includes the options of adding the following, which will be explained below with working examples.
- Adding a Section
The first option adds a new section to the guide, e.g., Data Entry, Helpful Links, as seen in the image below. It helps to keep the related links, text organized, and grouped. A user has the option to keep it expanded or collapsed by default. Add text or link, make a list sorted, etc.
- Image
An Image can be added in a guide that can help with a graphical representation of something for the user’s ease.
- Video
The following sources can add any video content, e.g., Microsoft Stream (use for private content), YouTube, Facebook, and Vimeo. It enables the user to watch a related video, guide quickly, and more if something important is needed to convey. Generally, steps to perform some complicated process, among other things, can be explained through a video.
- Link
A link can be added as a hyperlink to some external website. It can help the user navigate to a blog, contact us page, FAQs page, etc. A link can also be used to navigate to a video channel if it cannot be embedded in the guide itself.
- Coach mark
A coach mark helps in highlighting the area of importance using a blue circle. It can be used to point to a specific UI element like fields, sections, etc. which can help users identify where to put certain information or where the particular button is on the ribbon. It can sequentially explain the UI elements or give an overview of a specific process step by step.
- Balloon
A balloon aids in pointing to the specific location or field on the form; it can help deliver information about the process or field and add translation in another language. For example, a field name is ambiguous or conveys how/what to fill in the field. Similarly, if some calculated field is present, it can help the user explain the calculations behind it.
Creating a new Balloon requires to drag the element to the field wherever it is necessary.
This is how it looks when clicked on the Topic. It will include Title and description added in the above step.
Here is a small demonstration video to show the working of guided help created by following the steps above:
Conclusion:
It can also serve as a handy tool for Dynamics 365 consultants to train the new users on the application. It can be treated as a self-help guide for the users without spending much effort on training. Moreover, developers can also benefit from it by using it as a quick reference if they need to remember the purpose of something on the application or the logic behind it.