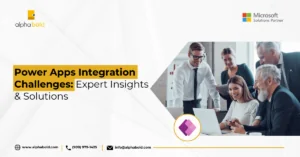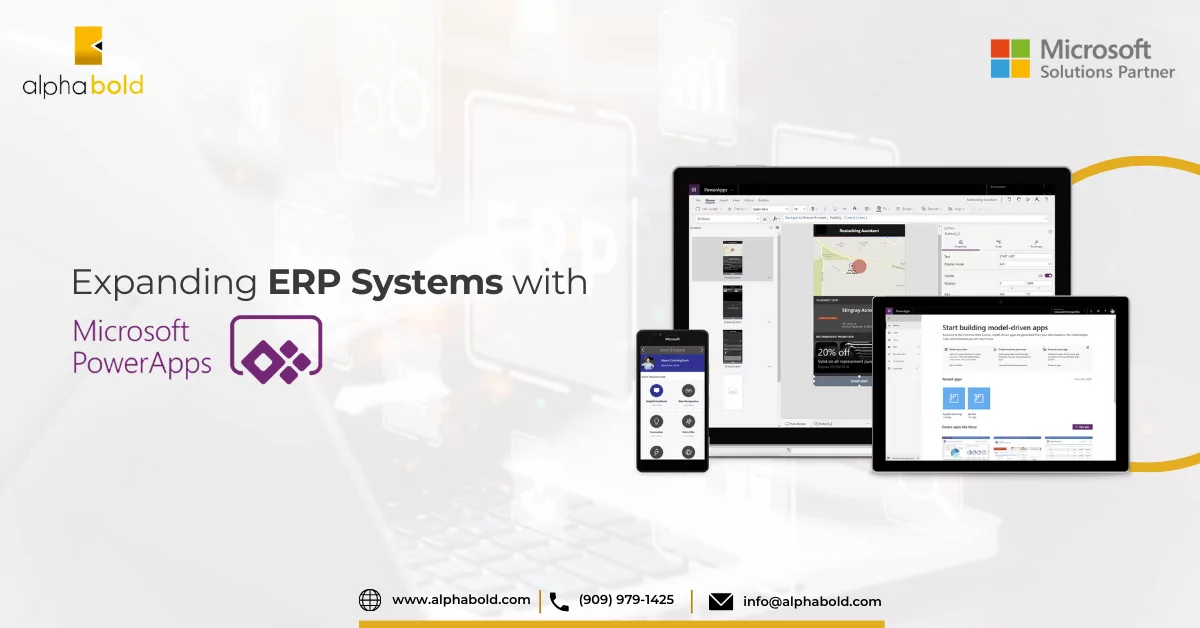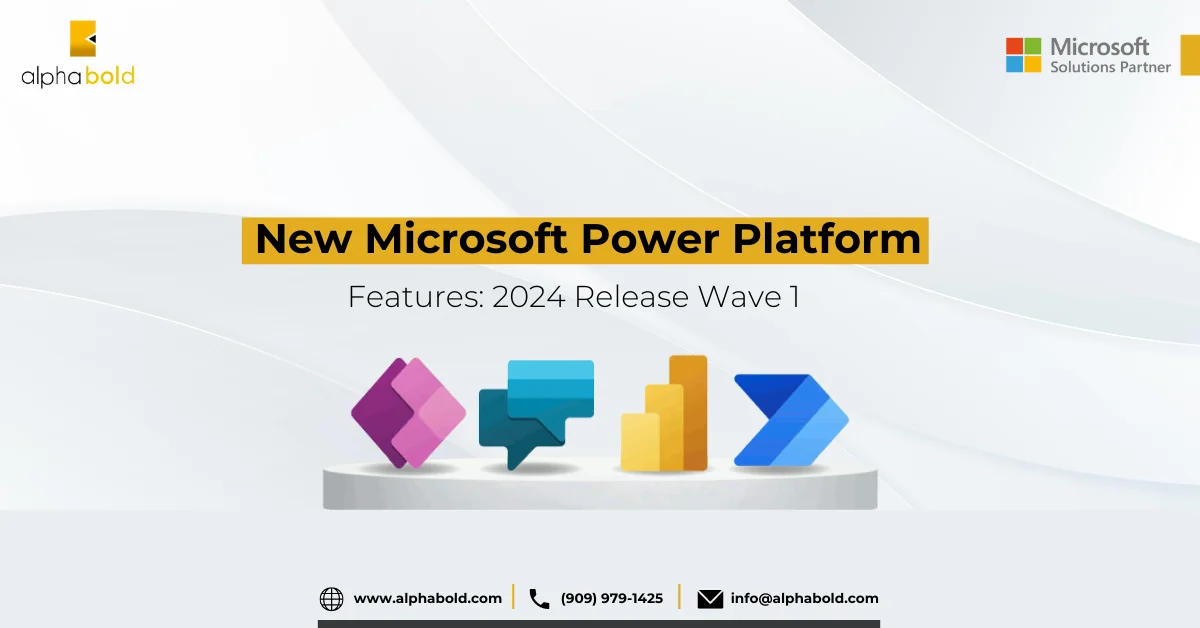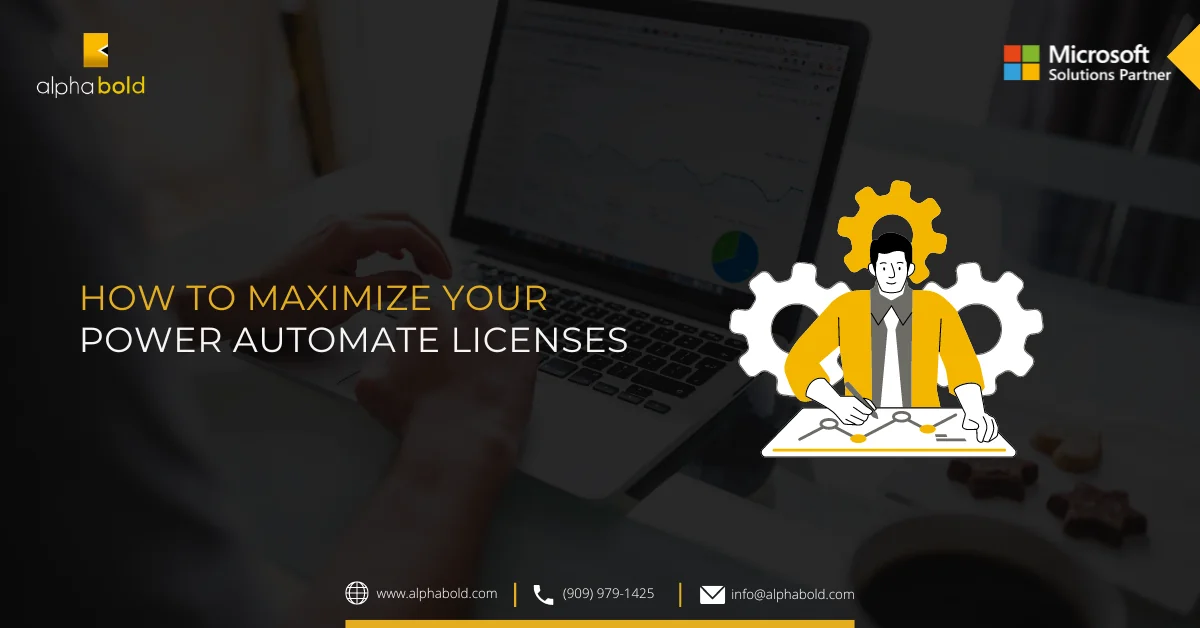Migrating a Power Apps Form from Development to Production: Updated 2025 Guide

Caroline Mayou
Table of Contents
Introduction
Migrating a Power Apps form from a development environment to a production environment requires careful planning and adherence to best practices. The goal is to ensure a smooth transition with minimal downtime, data loss, or functional issues. This updated guide will walk you through each step of the process, reflecting the latest methods and tools available in Power Platform for 2025.
Note: This blog post was updated on September 3rd, 2024 to reflect current and up-to-date information and Power Apps best practices.
Step 1: Prepare Your Development and Production Environments
Before migrating your Power Apps form, ensure that both your development and production environments are properly prepared.
Check Licensing and Permissions: Ensure that your Power Platform licenses support app migration between environments and that both environments are accessible.
Ensure Consistency Across Environments:
- Make sure both environments have the necessary Dataverse tables, SharePoint lists, or other data sources configured identically.
- Check that all relevant connectors and data sources are available and properly configured in both environments.
Backup Existing Apps and Data:
- In the production environment, back up any existing forms or data that could be affected by the new deployment.
Need Help with your Power Apps Deployment?
If you have further questions or need assistance with migrating a Power Apps forms, feel free to reach out to our support team or check out our other resources on Power Platform management. Request a consultation with a member of the AlphaBOLD Consulting team today.
Talk to an Expert NowStep 2: Create a Solution in Power Apps
To migrate a Power Apps form, it must be packaged within a solution. This is the recommended approach for managing and deploying apps, flows, and other resources across environments.
Open Power Apps Studio: Go to the Power Apps Maker Portal.
Create a New Solution:
- In the Solutions section, click “New solution.”
- Fill in the required details, including the display name, publisher, and version.
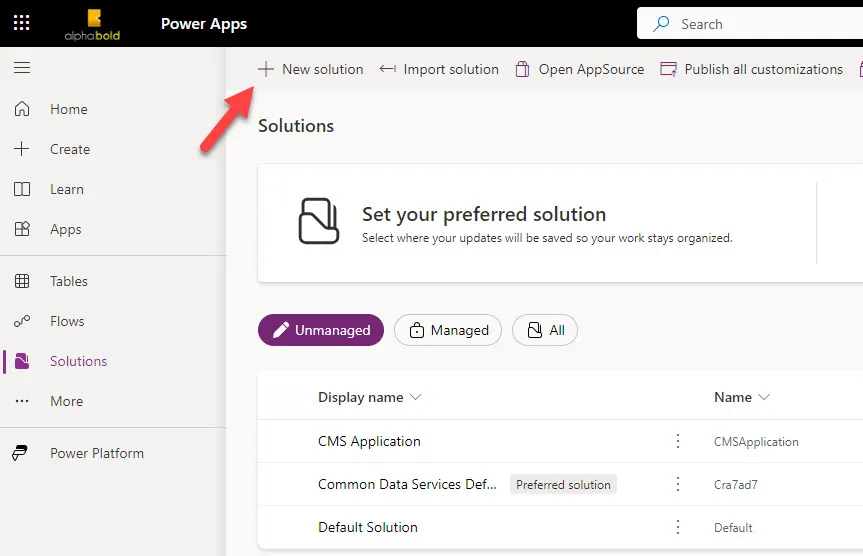
3. Add the Power Apps Form to the Solution:
- Open the Apps tab and locate the Power Apps form you want to migrate.
- Click on “Add existing” and select “Table”, then choose your Power Apps object the form belongs to.
- Once you’ve selected the table, underneath the name of the table, click on ‘Select Objects’.
- Next, click on ‘Forms’ and select the form you wish to add to the solution.
- Add any other dependent resources such as flows, custom connectors, or tables.
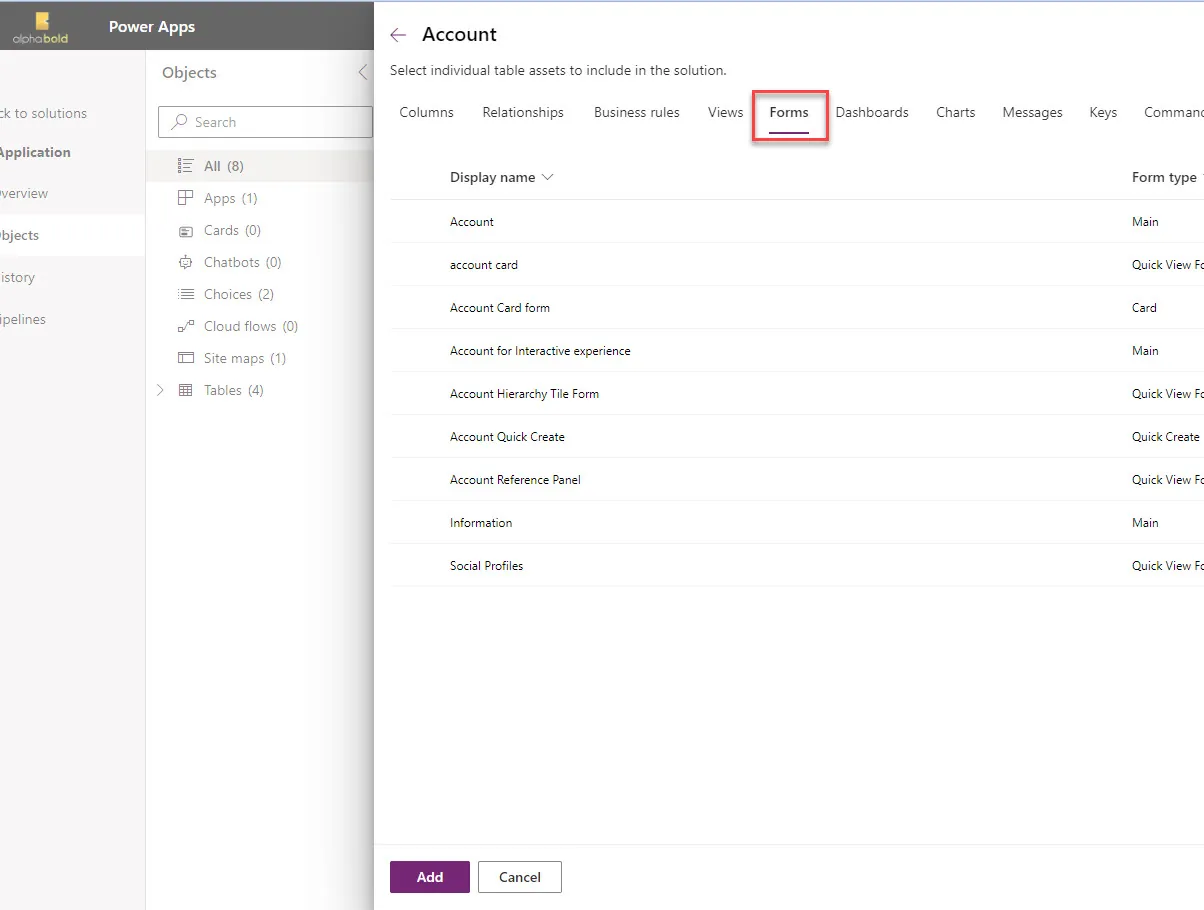
Step 3: Export the Solution from the Development Environment
Now, export the solution package containing your Power Apps form from the development environment.
Navigate to Solutions:
- Go to Solutions in the Power Apps Maker Portal.
- Select the solution containing the Power Apps form.
Export the Solution:
- Click “Export”.
- Choose the “Managed” or “Unmanaged” option:
- Managed: Ideal for production environments where you want more control over future updates and prevent modifications.
- Unmanaged: Suitable for environments where modifications may be required post-deployment.
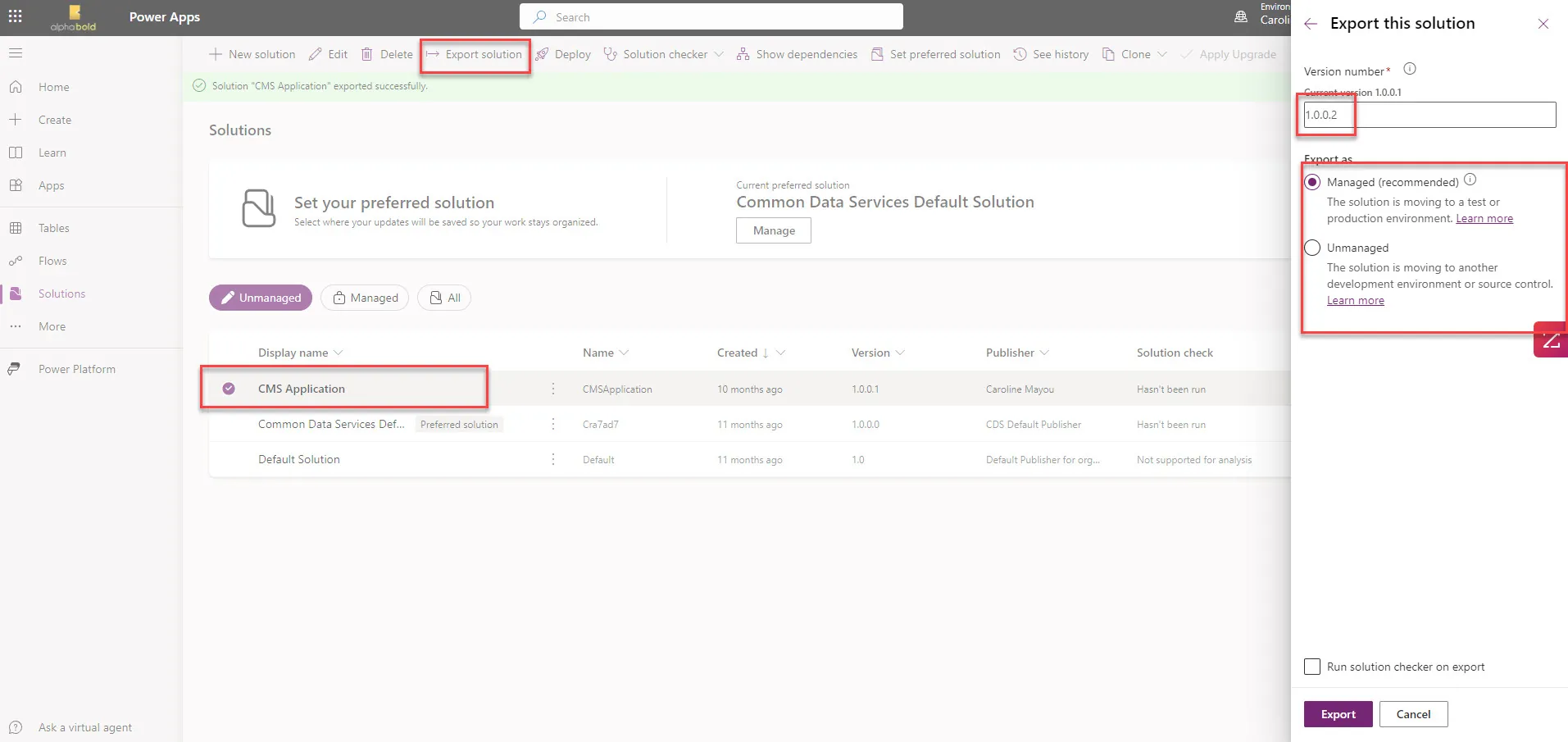
3. Click “Next” and address any dependencies or issues flagged by the system.
Download the Solution: Save the solution package (a .zip file) to your local system.
Interested in Learning Power Apps?
Set up a demo with the AlphaBOLD team to understand how Power Platform can be used to extend existing systems or build custom applications today.
Request a DemoStep 4: Import the Solution into the Production Environment
After exporting the solution, import it into the production environment.
Switch to Production Environment:
- In the Power Apps Maker Portal, switch to the target production environment from the environment selector.
Navigate to Solutions and Import:
- Go to the Solutions section and click “Import”.
- Upload the solution .zip file.
- Review the solution details and click “Next” to begin the import process.
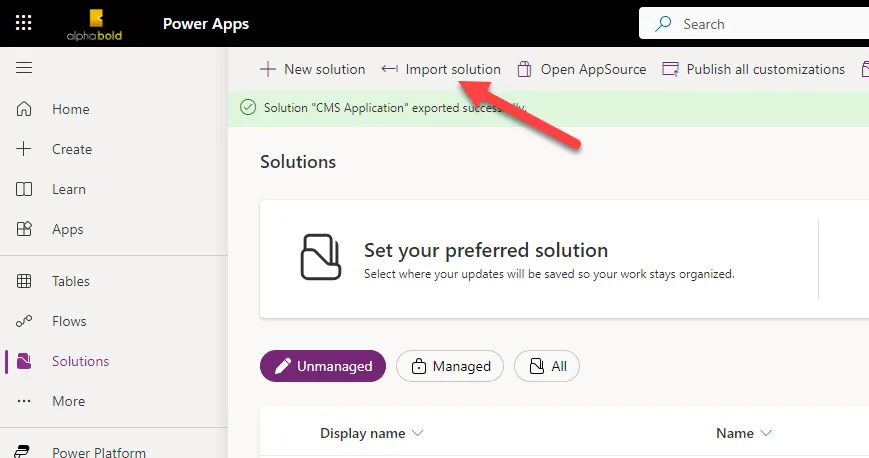
3. Handle Dependencies and Conflicts:
- During import, you may be prompted to resolve dependencies (like missing components or data connections).
- Configure any missing connections, permissions, or resources required for the app to function properly in production.
4. Publish All Customizations:
- Once the import is complete, click “Publish all customizations” to make the form available for use in the production environment.
You may also like: Adding Tabs in Forms to Ensure Smooth Rendering of Power Apps
Step 5: Update Environment-Specific Settings and Connections
Once the form is imported into production, update any environment-specific settings and connections.
Reconfigure Data Connections:
- Go to Connections in the production environment.
- Update or create connections to point to the appropriate production data sources (e.g., SharePoint lists, Dataverse tables).
Adjust Environment Variables:
- If your solution uses environment variables (for URLs, API keys, etc.), update these to match the production environment.
Test All Integrations:
- Test all data connections and integrations to ensure they work correctly in production.
Step 6: Test and Validate in Production
Thorough testing is critical to ensure the migrated form works as intended in the production environment.
Perform User Acceptance Testing (UAT):
- Validate the app’s core functionalities, such as form submissions, workflows, and data integrations.
- Test with users who have different roles and permissions to ensure the form is accessible and functional for all user types.
Monitor Performance and Log Errors:
- Use tools like Power Platform Admin Center or Azure Monitor to monitor performance and log any errors or warnings.
- Quickly resolve any identified issues to maintain app performance and stability.
Step 7: Automate and Plan for Future Deployments
To streamline future deployments and updates, consider automating the process using Power Platform’s ALM tools.
Use Power Platform Build Tools:
- Leverage Power Platform Build Tools for Azure DevOps or GitHub Actions to automate solution export/import processes, version control, and CI/CD pipelines.
- This automation reduces manual effort and minimizes the risk of errors.
Document Deployment Steps:
- Document all steps taken during the migration process, including configuration changes and testing procedures, to simplify future migrations and updates.
Conclusion
Migrating a Power Apps form from development to production in 2024 requires a structured approach, including solution packaging, proper environment preparation, and thorough testing. By following these updated steps and leveraging the latest Power Platform tools, you can ensure a smooth and efficient migration process with minimal downtime or disruption.
Whether you’re deploying an app for the first time or managing ongoing updates, these best practices will help you achieve a successful migration every time.
Explore Recent Blog Posts