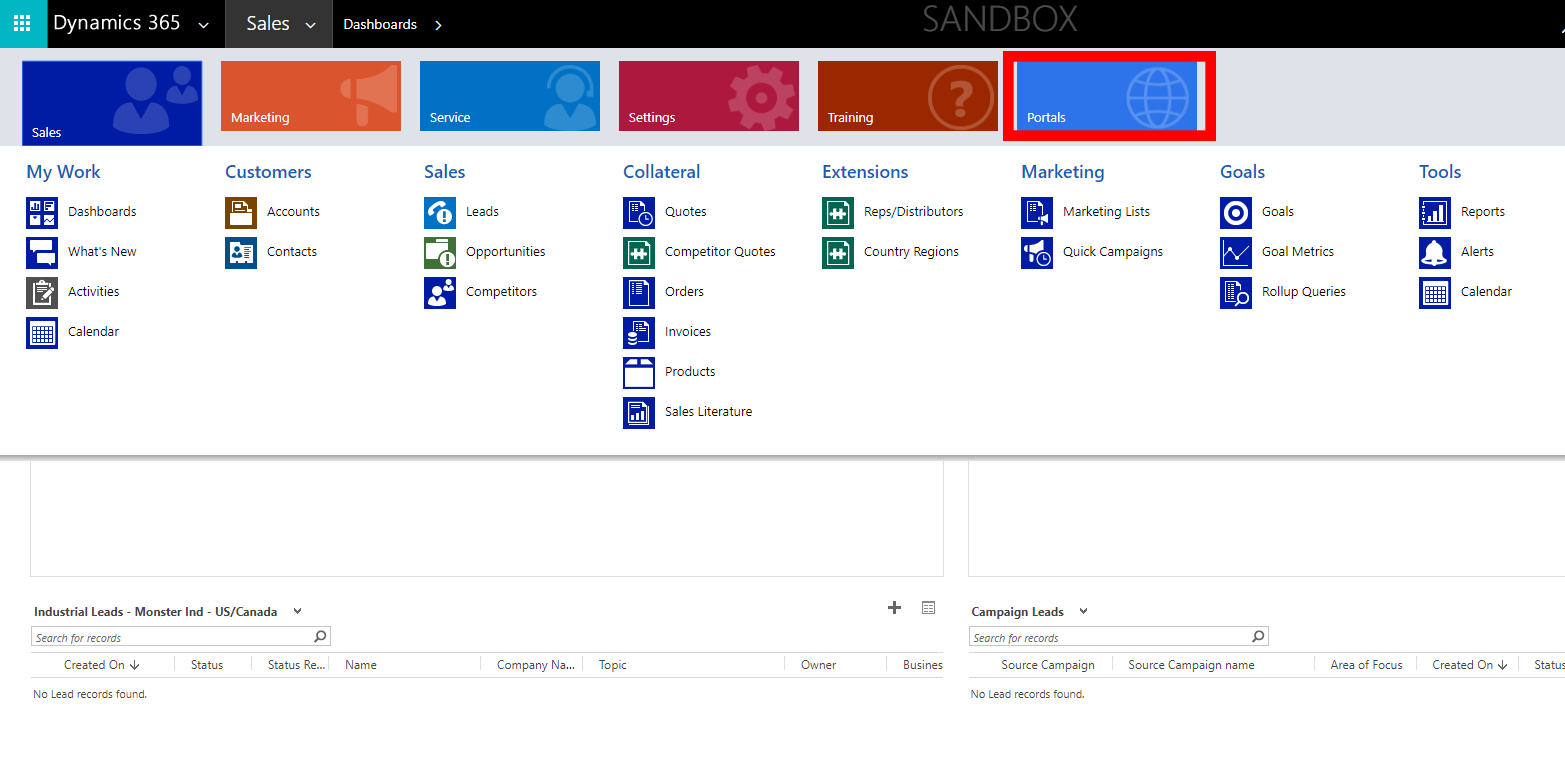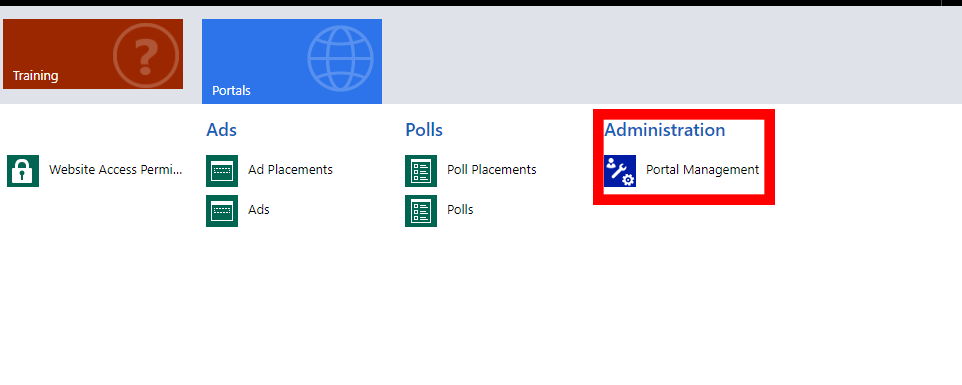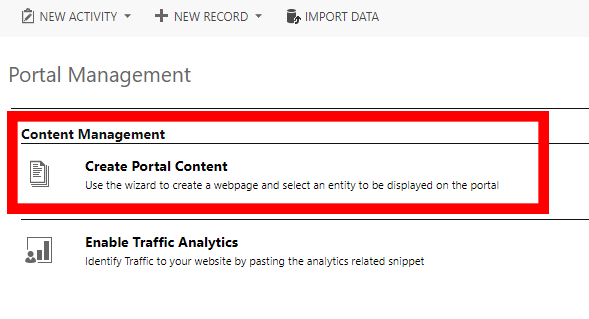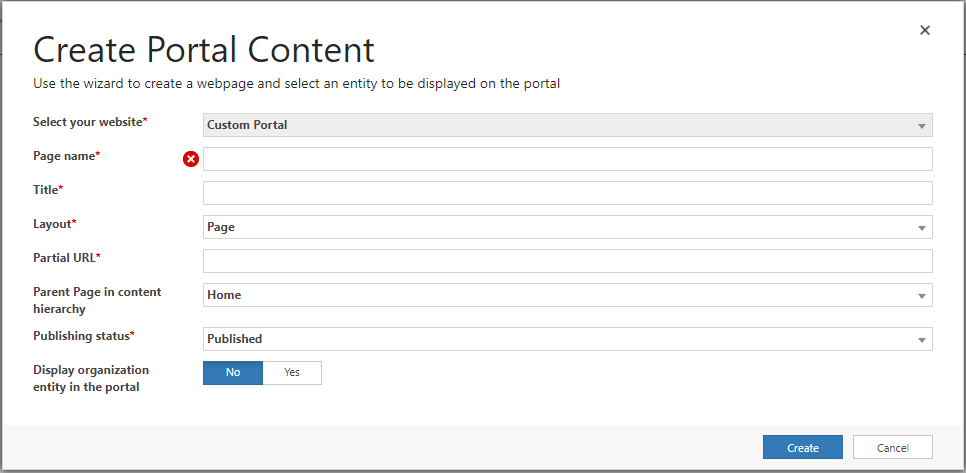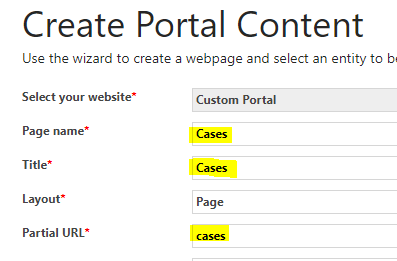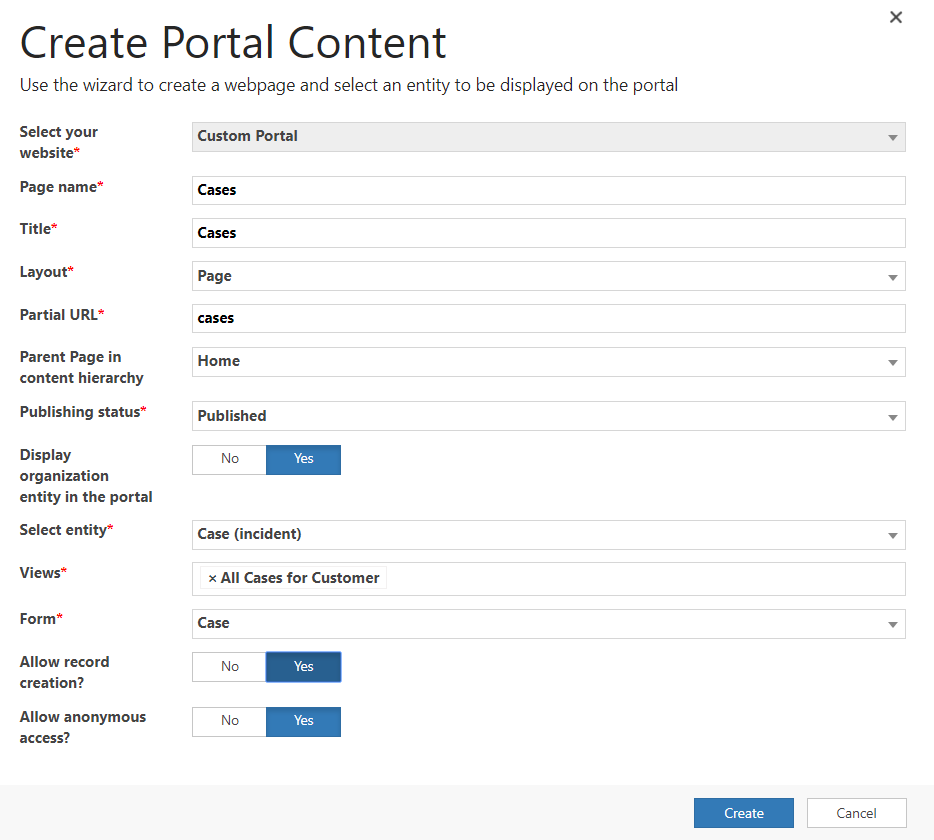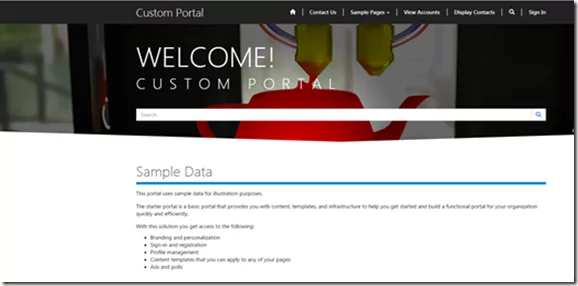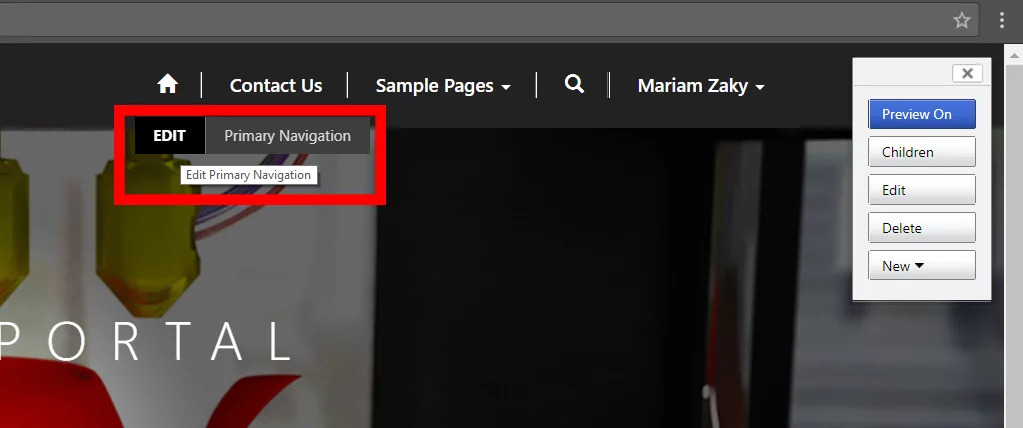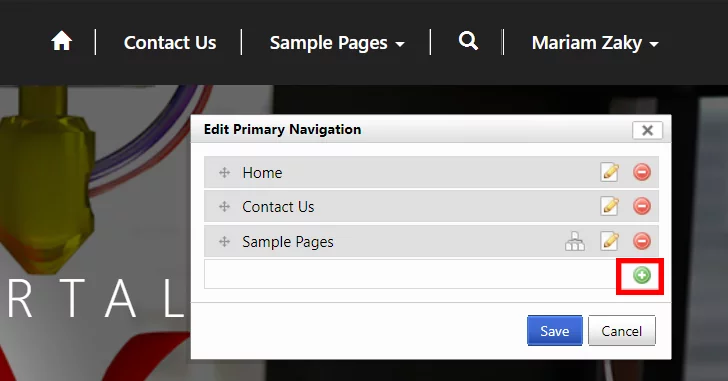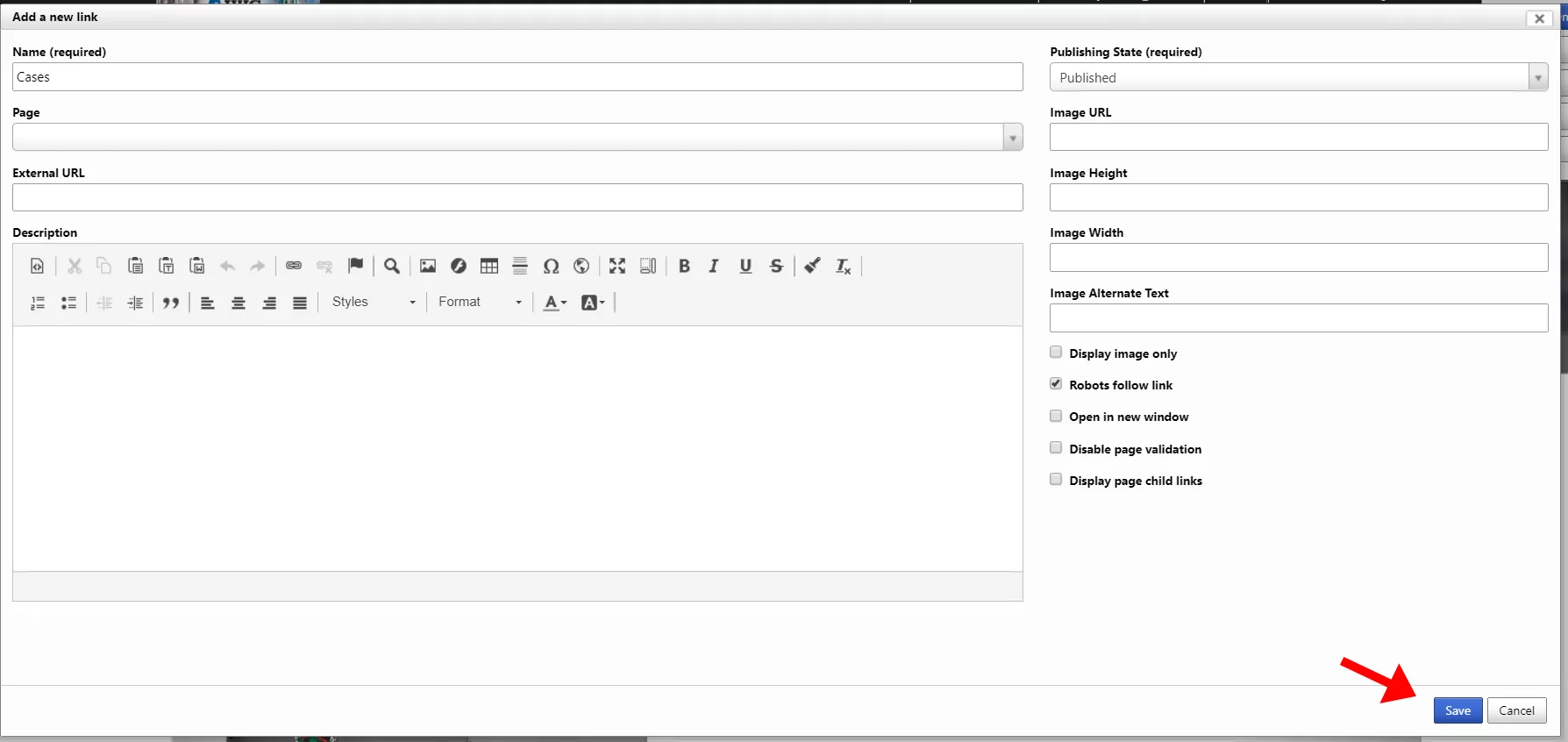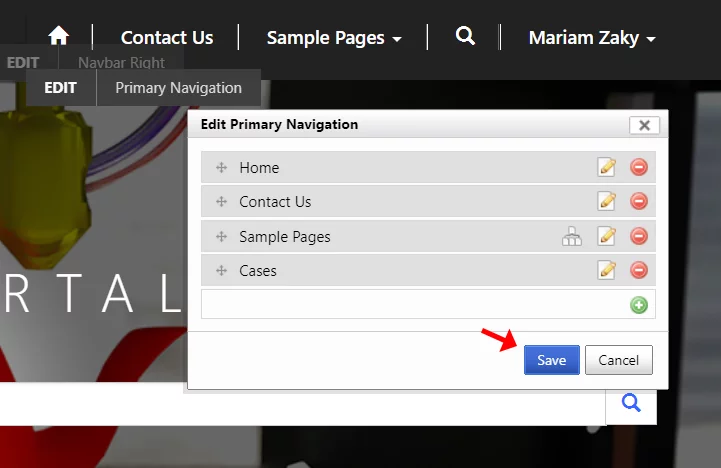Are you a Dynamics CRM 365 user? Do you need to expose any of your D365 information to your customers without giving them access to your entire CRM data? If that is what you want, then you need to search no more. Simply pick Microsoft Dynamics Portal!
Thanks to the 8.3 Microsoft Dynamics Portal release, you can now create a portal content in just a few clicks to be able to show your customers what they need.
Let’s see how easily you can create a portal content for the Case (incident) entity in CRM, allow a user to drill down to see their case details, and also be able to create new cases from within the portal.
How to Create portal contents in few steps?
First, you should login to your Dynamics CRM instance linked to your portal.
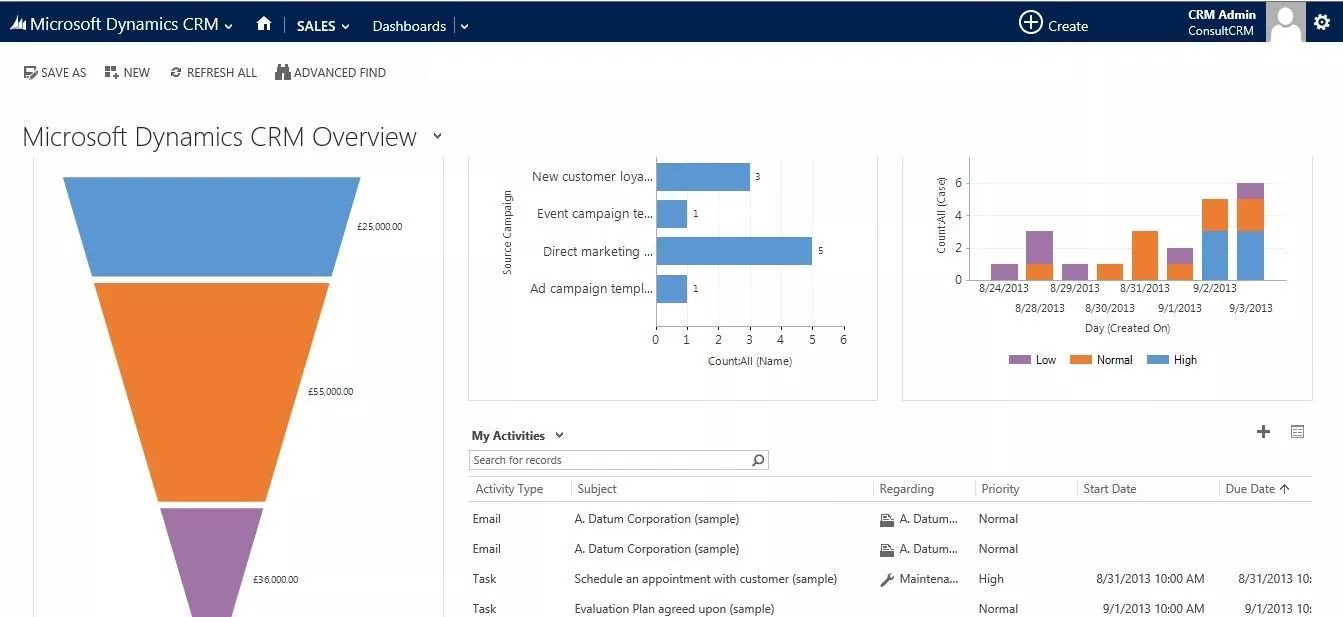
From the main Dynamics CRM Navigation ribbon, click the “Portal” box.
Click “Portal Management”.
After the Page opens, select “Create Portal Content”.
A new Pop-Up window will be opened to start your wizard!
Here are the steps you need to follow:
- As you can see the website field is prefilled automatically
- You will need to provide a page name and as you type in the Page name, you will see that the “Title” and Partial URL are also auto-filled with the same value
- Choose a layout which is basically the Page template that you want to use for your portal page
- “Parent page in the content hierarchy” field is prepopulated with the Home page, it’s basically the page where you want to view your link
- “Publishing Status” field: Draft and Published are the two publishing states that are available by default in Microsoft Dynamics Portal. Draft means content should not be visible, while Published means content should be visible to all portal users. You can add new states or rename states to suit your business needs.
- In case you select “Yes” in “Display organization entity in the portal” more details such as the actual entity will appear.
- Select your Entity, which is “Cases” in our example
- If you don’t wish to use any of your CRM organization views, then you will need to create a new one to be used by the portal, then choose it here in “Views”
- Same applies to “form” if you don’t wish to show any of your organization’s already existing forms, then you need to create a new one for your portal use
- “Allow record creation?”: Choose “yes” in case you want your users to be able to create new cases via portal otherwise choose “no”
- “Allow anonymous access?”: This will determine the level of access you want for your entity access on portal
- Now press Create!
Login to your portal page using the user with system administrator access rights.
After your login, once you hover over the top navigation menu, the edit button will appear. Click on “edit” next to primary navigation.
Click on “+” to add the Cases link in the primary navigation.
Give a name to the link, I named it “Cases” and then press “Save”.
You will notice that the cases now are listed in the primary navigation links list.
Press “Save”.
You are all Set!
Comment below if you have any questions or share it with others if you found this useful!