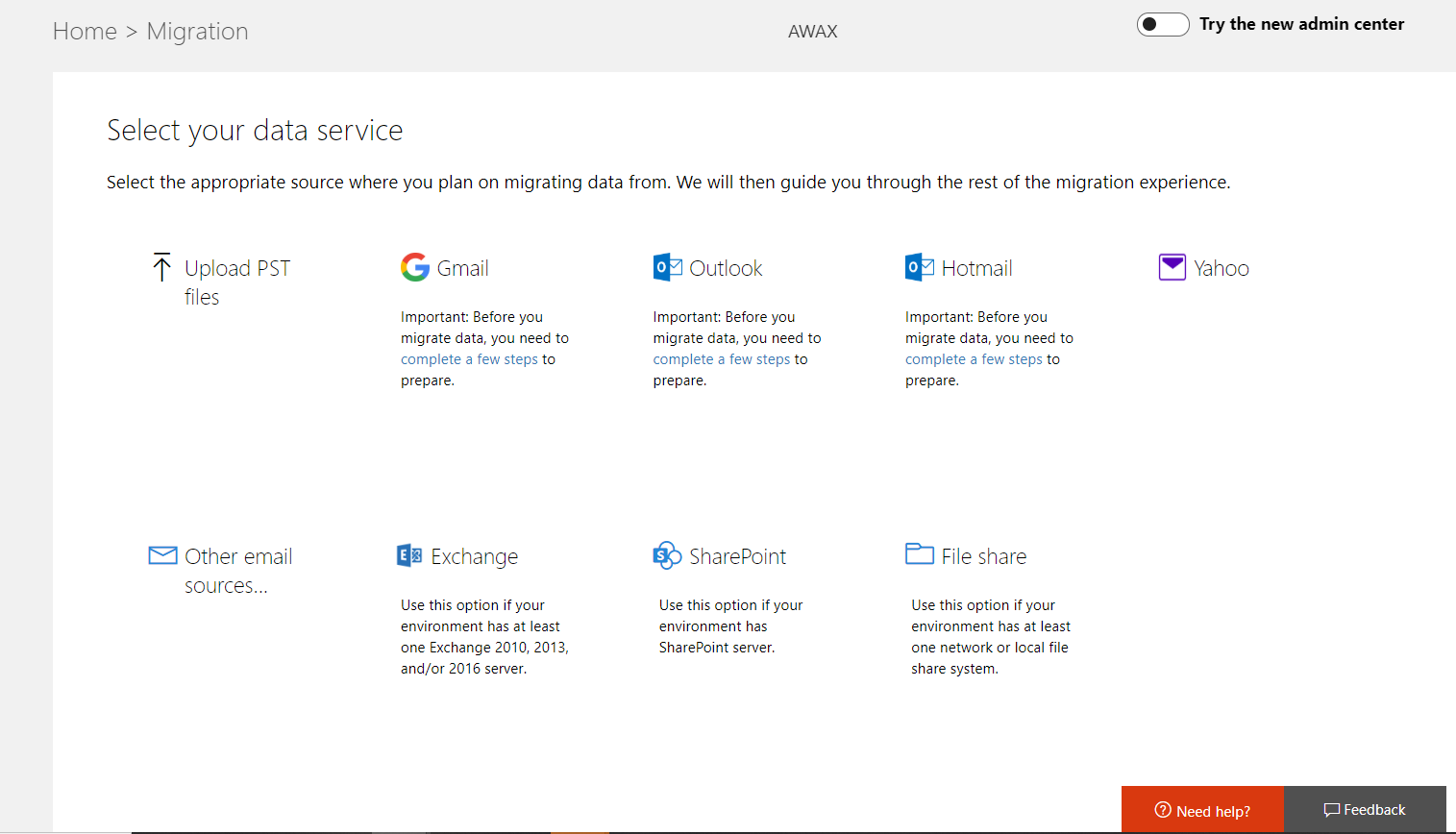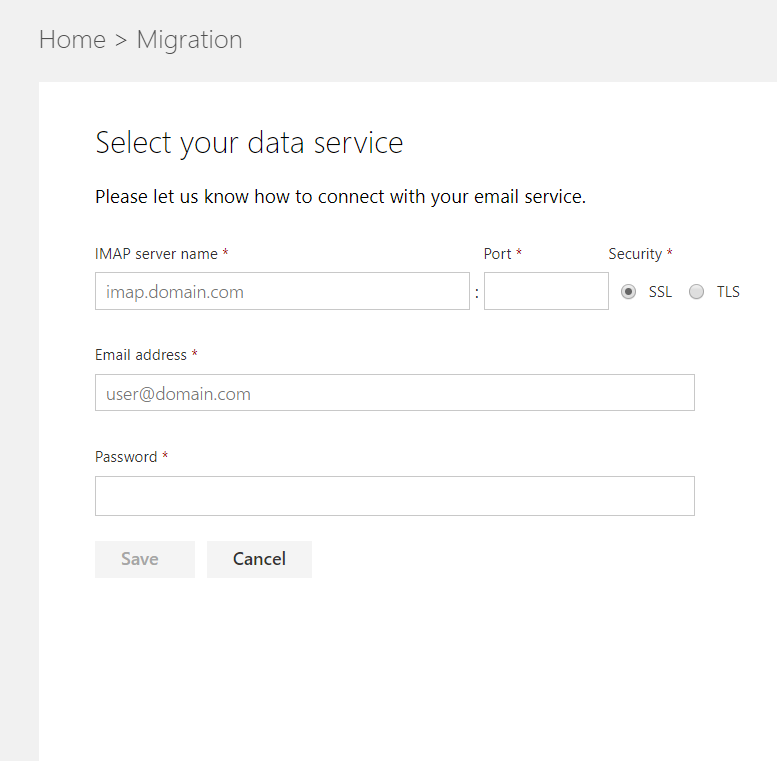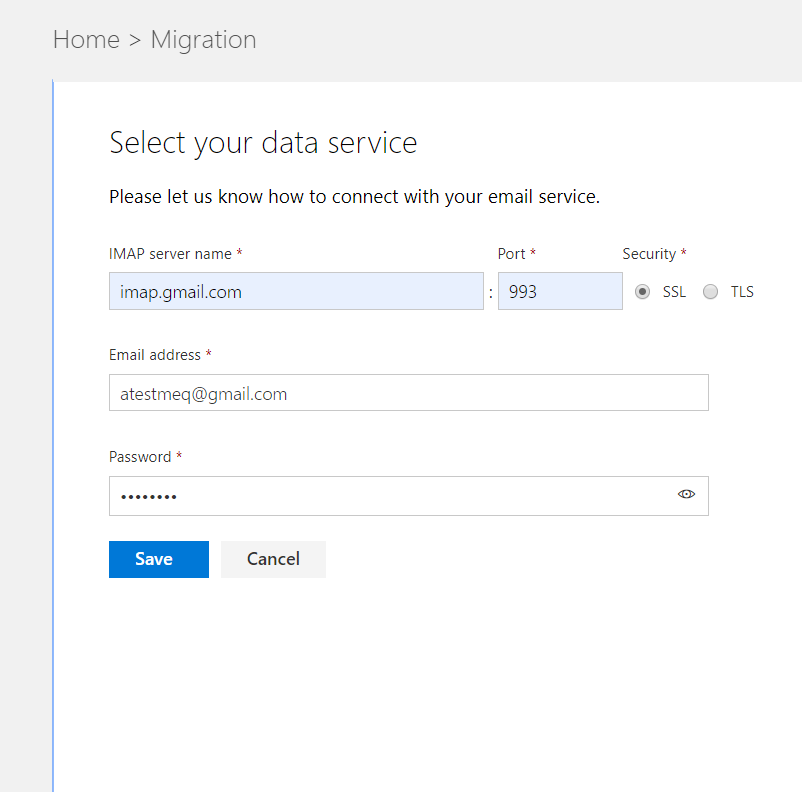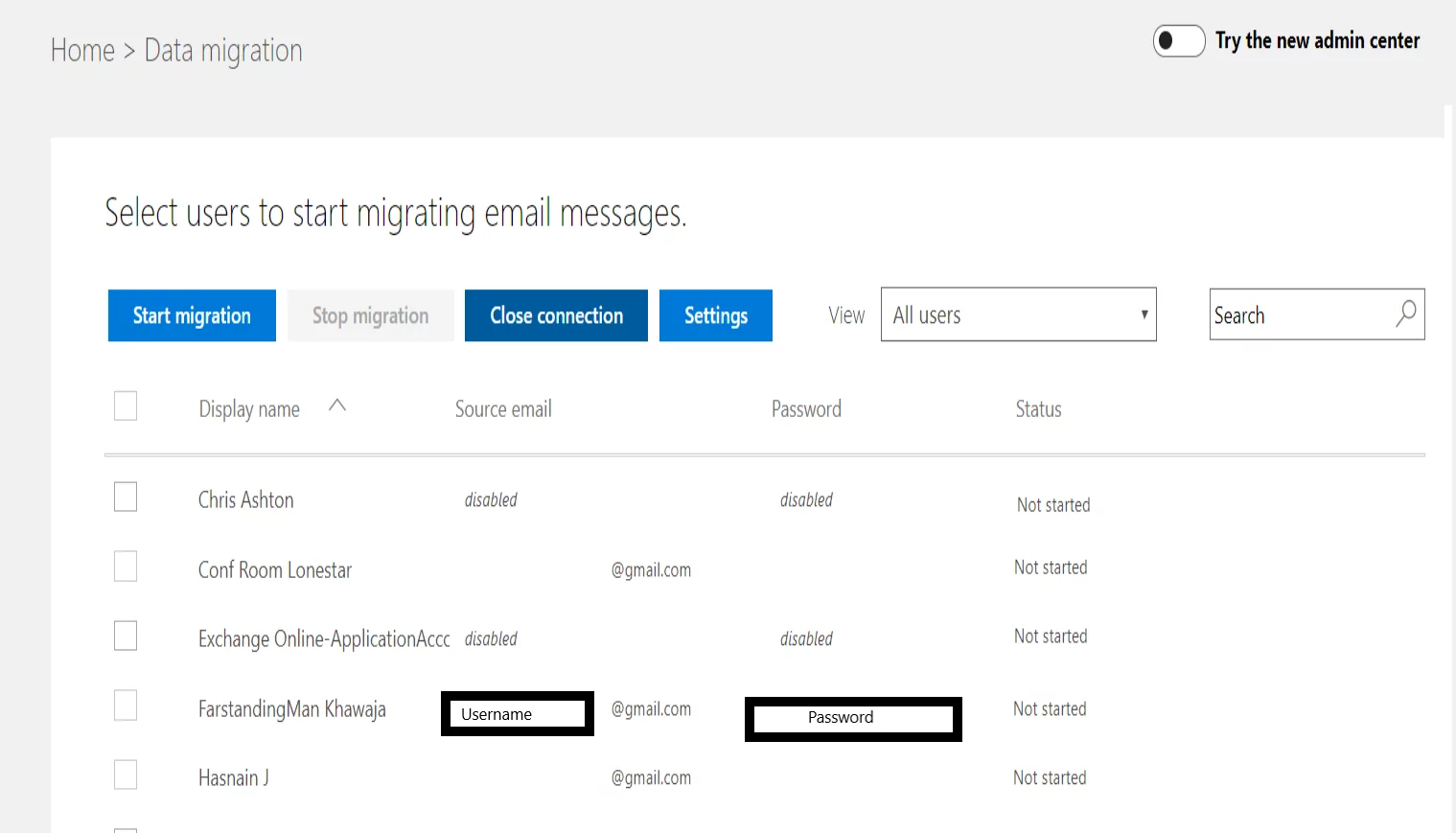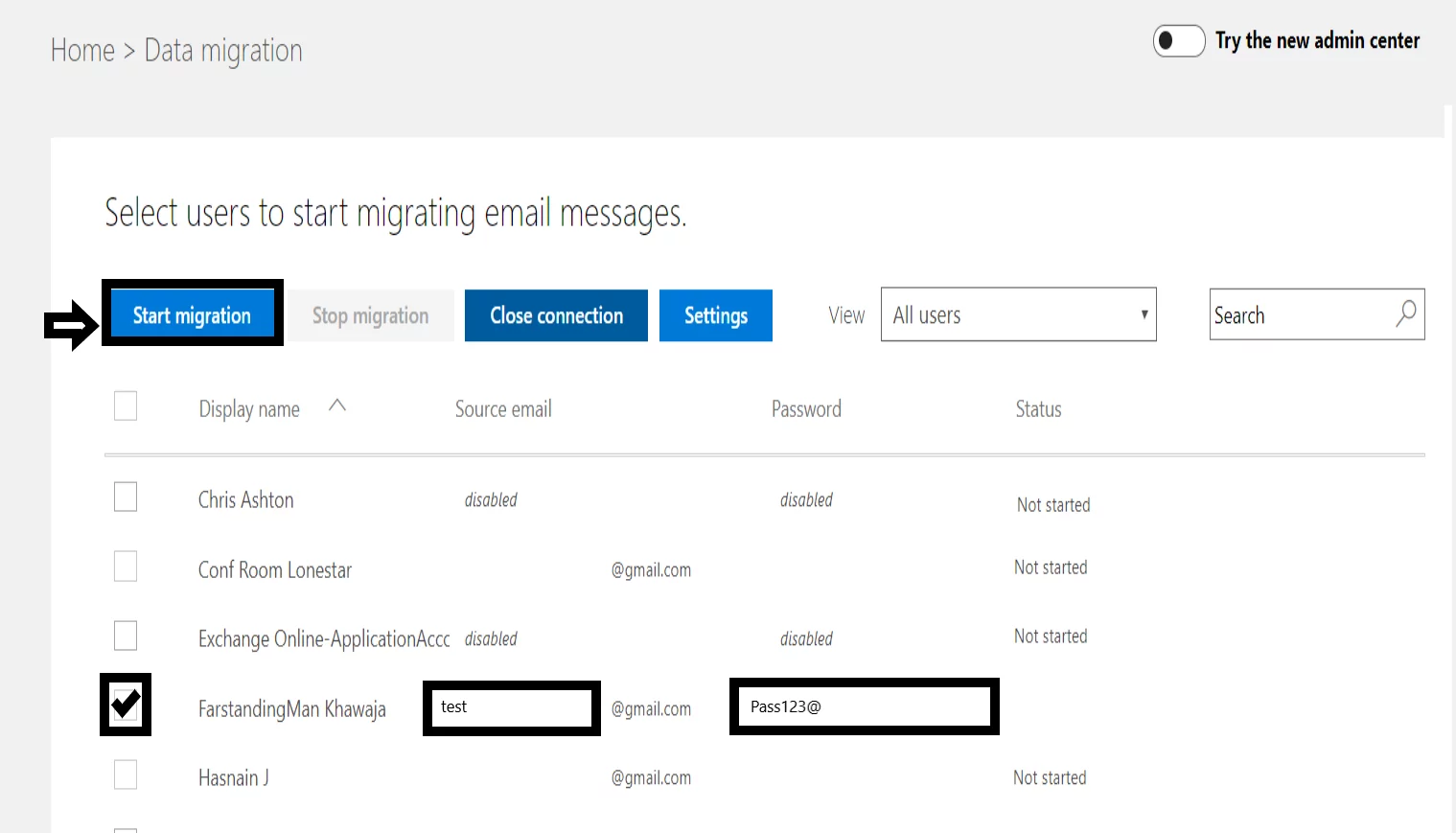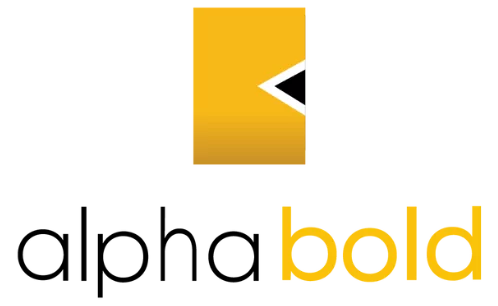Introduction
If you are looking for more security, better control, and a reduced price for your users, then O365 is the best available choice for you in 2020. Many organizations have set their heart on O365 to ensure optimum productivity in their organization.
O365 is a powerful, feature-filled alternative to Google’s G Suite that empowers users with a wide range of capabilities. These capabilities include integration across email, calendar, and contacts, offline email access, setting up rules to navigate emails, managing and accessing mailboxes as admin, and managing user email messages, to name a few.
Office 365 is the answer for you today, tomorrow, and for years to come.
If you have decided to migrate from Google consumer mailbox to Office 365, then this is the perfect guide for you! In this blog, we will be outlining the steps in the migration process from Google to Office 365.
Please Note: This guide focuses on bulk users and how to get them started with O365.
Let’s begin with the mailbox emails migration and move towards importing your calendars and contacts.
Mailbox Migration:
The following are the prerequisite of initiating the Migration process:
- Make sure to have access to all user passwords or create temporary passwords for all Google accounts you plan to migrate. This comes handy when you are starting the migration.
- Go to www.gmail.com and make sure to enable “IMAP settings for all Gmail users” from the user’s mailbox.
By going to Gmail.com>Gear Icon> Settings> Forwarding and POP/IMAP > Enable IMAP>Save.
- For each user, go to Google.com, and click on Security. Then enable “Less Secure app access.” You need to do this because Google considers any other app as an insecure app.
- Verify your domain first in O365 to start migration by going to admin.office.com. Navigate to Settings>Domains>Add Domain.
- Add users in O365 by going to admin.office.com. Navigate to Active users> Add a user> Fill out the required information > Assign a license.
Now that we have completed the prerequisites, we can now proceed to the migration process:
- Go to admin.microsoft.com, from the sidebar, click on Setup > Data Migration.
- Select other email sources
- Fill in the IMAP Server as: imap.gmail.com Port:993.
- The username and password will be the admin account credentials for G-Suite.
- Click on Save.
- Select the user and fill in the credentials for the G-Suite account.
- Click on Start Migration. The data will start coming into the Outlook mailbox on O365.
There you go! In just 7 simple steps, we have migrated from Google mailboxes to Office 365:
We have successfully set up an exchange mailbox! Now all the emails will appear in the Outlook mailbox without having to create a PST file from Google first and then import them manually. Through this process, you can migrate multiple users at the same time, thus effectively saving time.
Importing Calendars and Contacts:
The process of importing and exporting Gmail Calendars/Contacts in Outlook is quite simple. You simply need to make a PST file of your calendars and contacts from Gmail and then import them in as a PST file in Outlook. Let us show you how:
Step 1: Export your Google Calendar/Contacts
Choose My Calendars > Settings.
Choose Export calendars.
Select a location to save the extracted file.
After selecting the location for your file, unzip the file by right-clicking on it and choosing extract all.
The extracted file will look something like this:
- For your contacts, go to your Gmail account, choose Gmail >Contacts.
- Click More > Select Export.
- Select the contact group which you want to export from your Google account.
- Select the export file to be Outlook CSV.
- Select Export.
- Select Save As and save to a location in your device.
Note: Google will not export any photos associated with the contacts.
Now you’re ready to import your Google Calendar/Contacts into Outlook.
Step 2: Import your Google Calendar/Contacts to Outlook
- In Outlook on your desktop Outlook, go to your Calendar.
- Choose File > Open & Export> Import/Export.
- From the Import and Export Wizard, select Import an iCalendar (.ics) or vCalendar file, and then choose Next.
Navigate to where you stored the extracted file, and choose the file that ends with gmail.com, and then press OK.
Click on the Import button.
Go to your Outlook calendar. You will now be able to see Google Calendar events.
- Choose File > Open & Export> Import/Export.
- Select Import from another program or file> Click Next.
- Select Comma Separated Values> Click Next.
- From the option to Import a File box, select the .csv file you have saved in your Gmail contacts.
- Select Do not duplicate contacts > Click Next.
- From the destination folder box, select the Contacts folder > Click Next.
- Choose Finish.
- Outlook imports your contacts to Outlook.
I hope this blog has brought more clarity to your migrating endeavors. I request you all to like, share, and subscribe as there is more useful content to come your way. Also, do feel free to leave a comment below if you have any questions!
Enjoy your ride from Gmail to Officer 365.
If you have any question or queries, do not hesitate to reach out to us!