Document Management implementation using Content Types in SharePoint – Part 3

alphabold
Introduction
In part 2 we have associate metadata columns with content types and content with Document Library.
In this part, we will configure document search inside Document Library using metadata columns.
Add meta Data Navigation (to find documents in SharePoint Lists and document libraries) To start searching documents in our DMS, we must activate “Metadata Navigation and Filtering” feature and configure filters.
How to Activate Metadata Navigation Feature?
- From gear icon, go to site settings
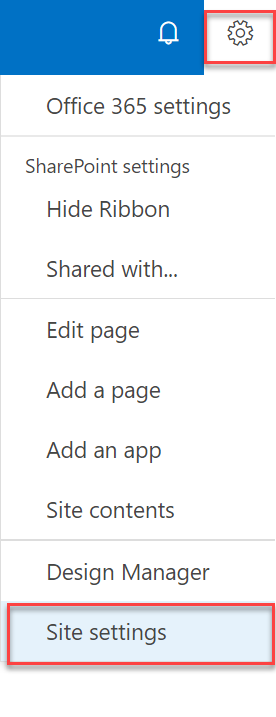
- Under site actions, click on manage site features
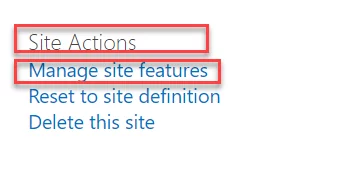
- Locate the “Metadata Navigation and Filtering” feature and click on activate

Configure Metadata Navigation Settings
- Go to library settings, you will see Metadata navigation settings. (This option now appears after activating Metadata Navigation feature). Click on Metadata Navigation settings.
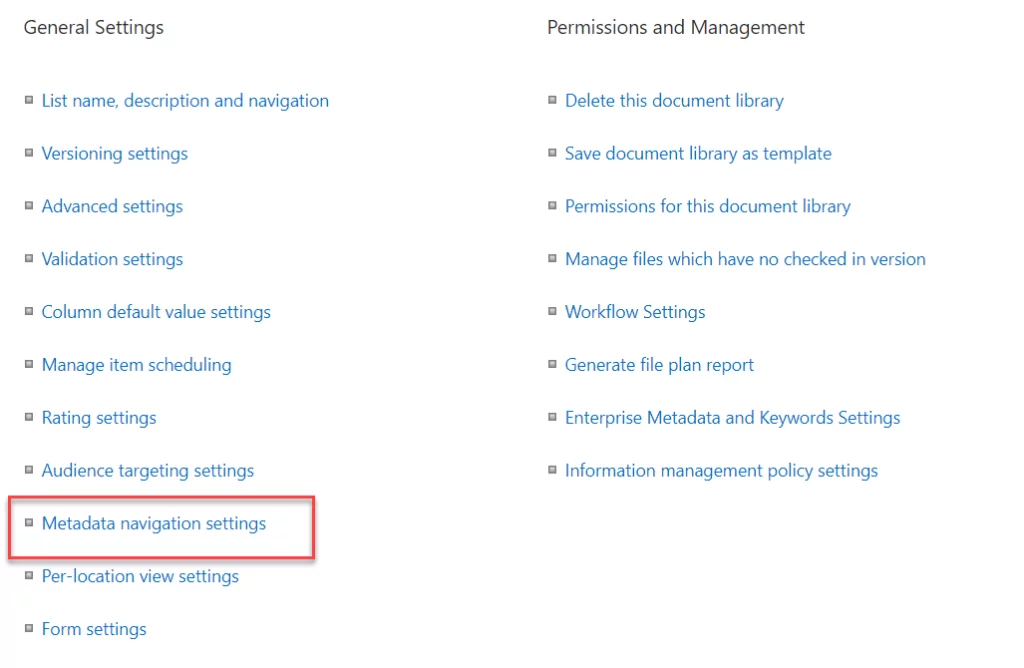
- On next screen scroll, in “Available Key filters Fields”, select one or more fields as your filter and click add.
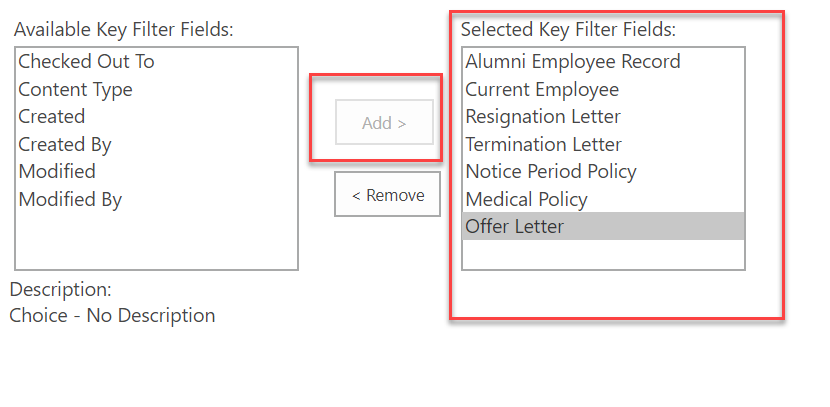
-
- Click OK.
Note: The following list shows the column types that the key Filters control can use as fields:
- Managed Metadata
- Content Type
- Choice
- Person or Group
- Date and Time
- Number
Upload and Categorize Documents
Template Category Document:
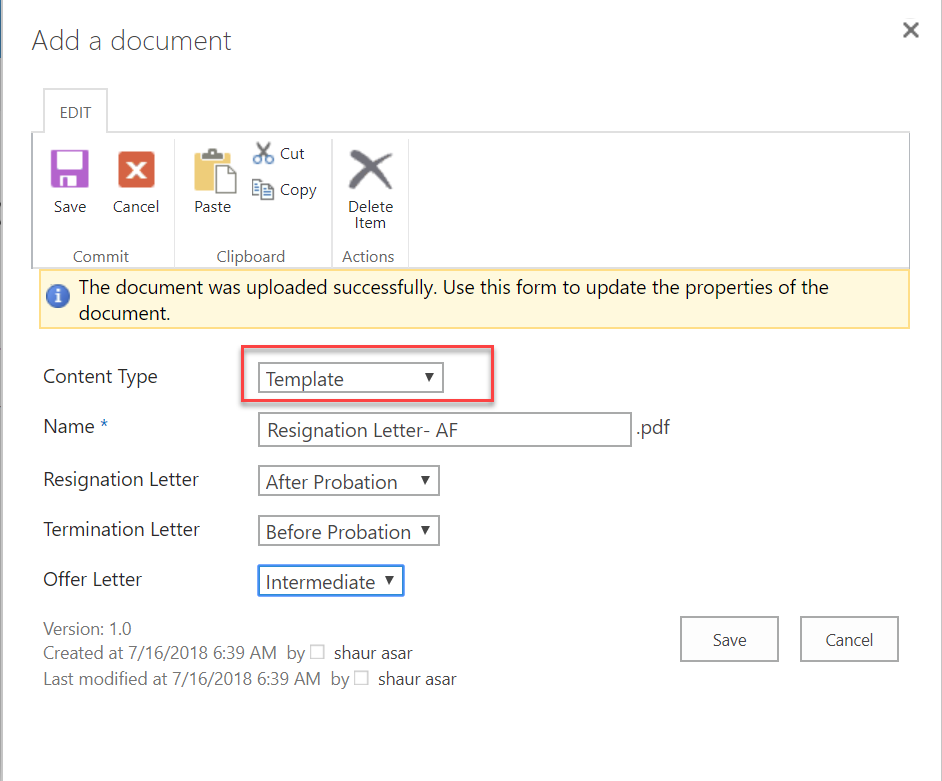
Policy Content Type:
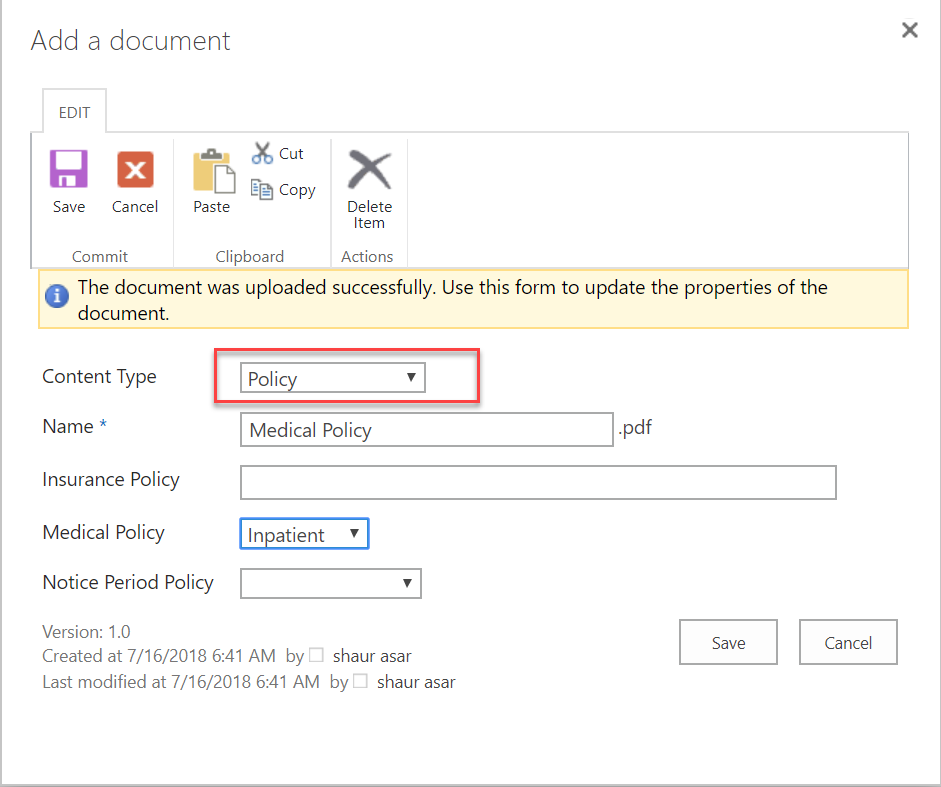
Employee Record Content Type:
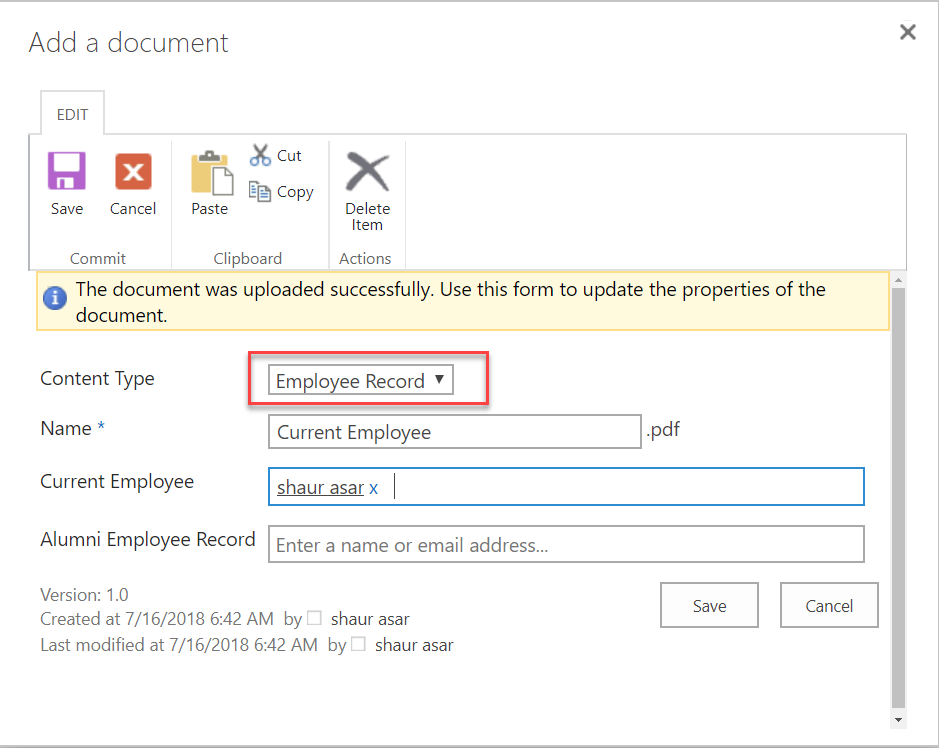
Search Document Based on Metadata Filters
Below are some cases to show document search based on metadata filter:
Case 1: Search for Resignation Letter document based on “Resignation Letter” metadata when its value is “After Probation”.
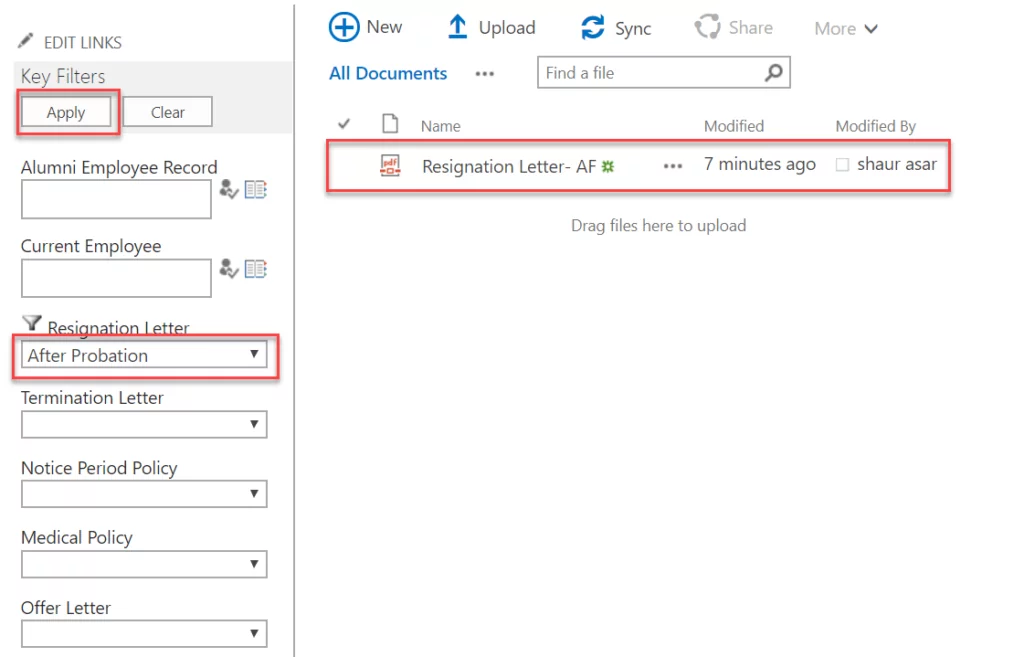
Case 2: Search for Medical Policy document based on “Medical Policy” metadata when its value is “Inpatient”.
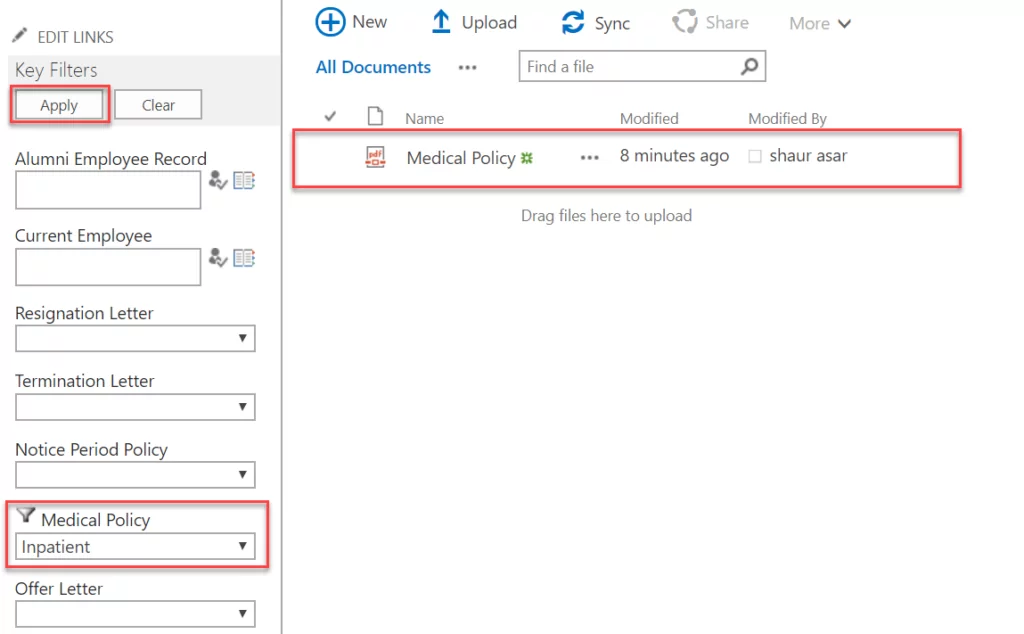
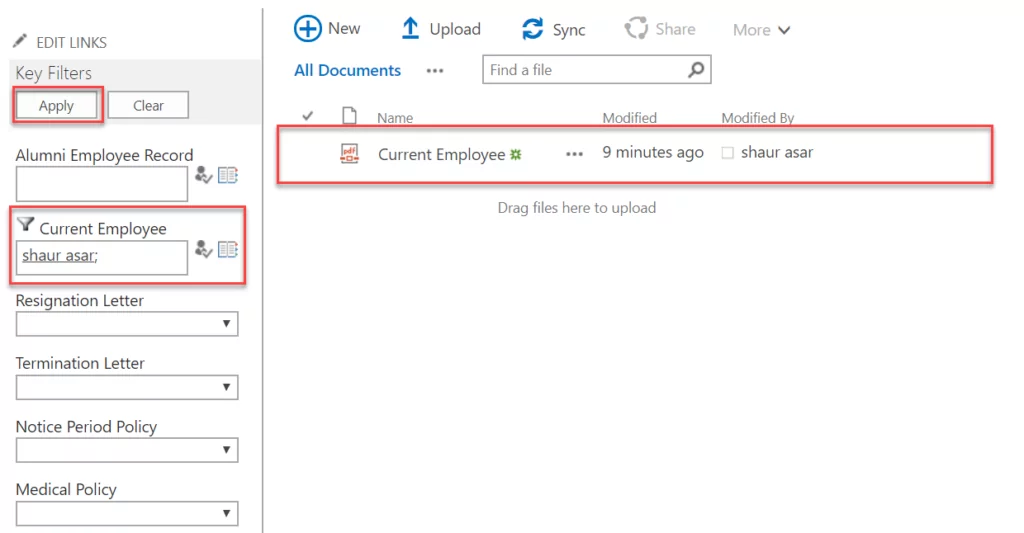
Case 3: Search for Current Employee document based on “Current Employee” metadata when its value is “Shaur Asar”.
That’s it we are all done with our SharePoint DMS. Enjoy a good user experience with SharePoint DMS.
Conclusion
In this series of 3 blogs, we have learnt that we can not only categorize our documents at the time of uploading but we can also search documents based on metadata (columns). Most importantly, we can achieve all of this by using SharePoint features/functionality without the need of custom development.
Optimize Document Management with Our SharePoint Solutions
Transform your document management practices with advanced Content Types in SharePoint. Leverage AlphabOLD SharePoint consulting and implementation services to create a robust and scalable solution that meets your strategic goals.
Request a ConsultationExplore Recent Blog Posts


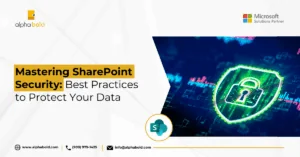
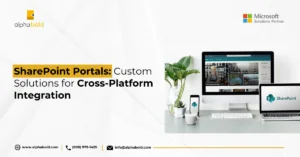
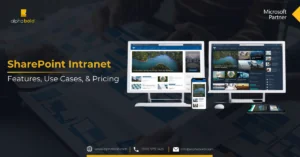
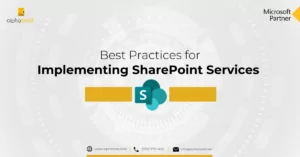
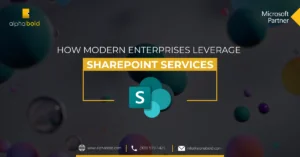
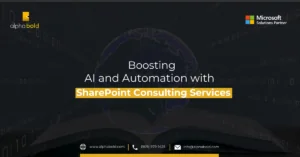
Comments are closed.