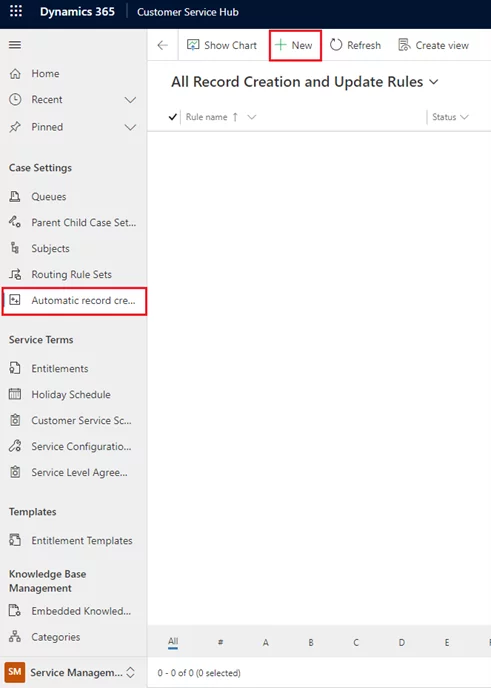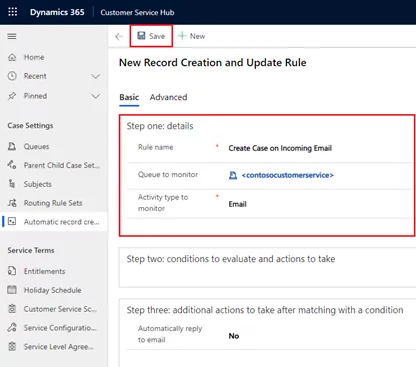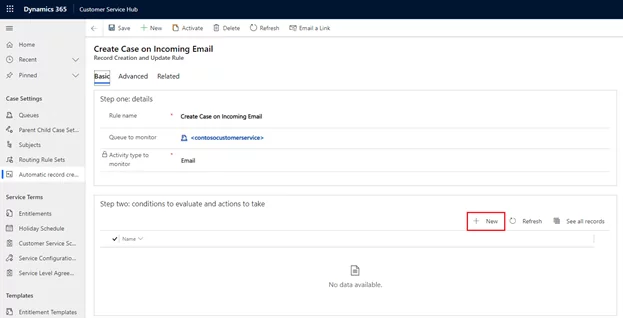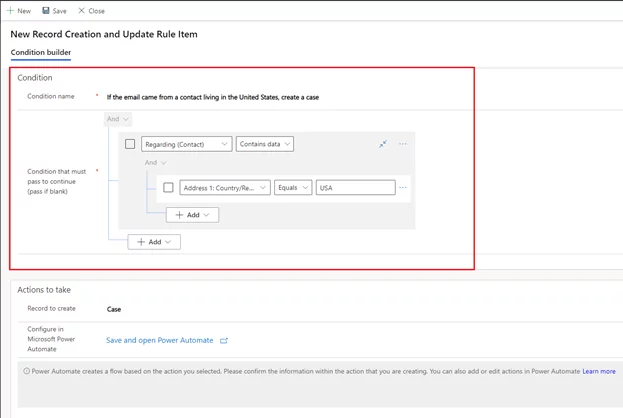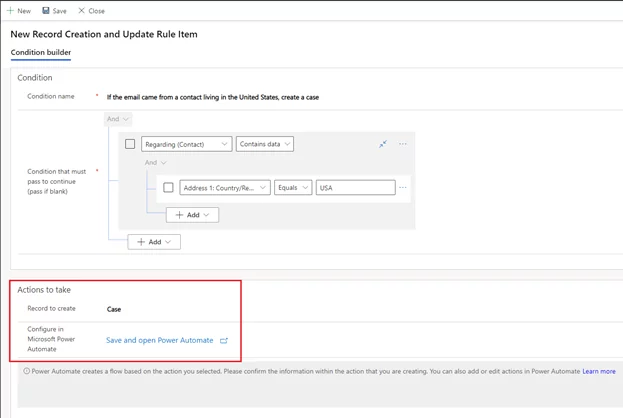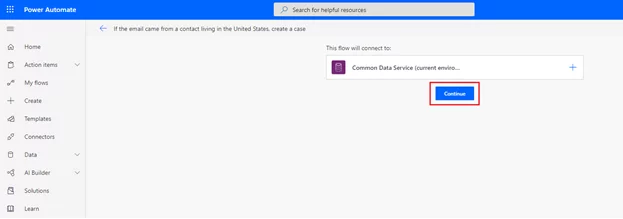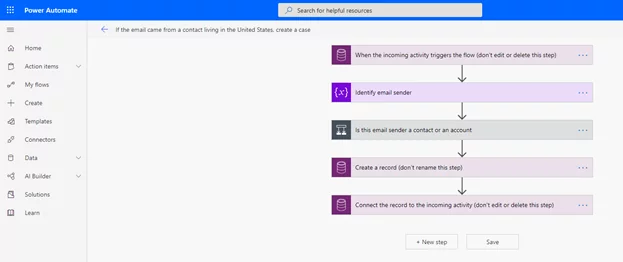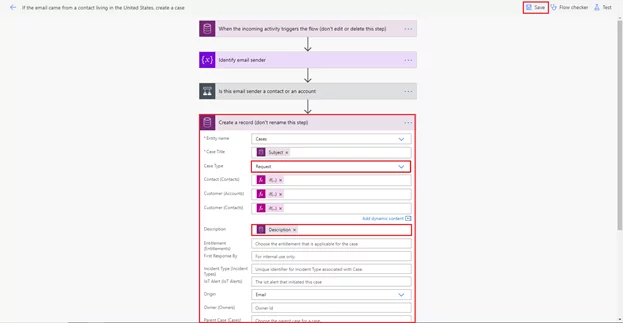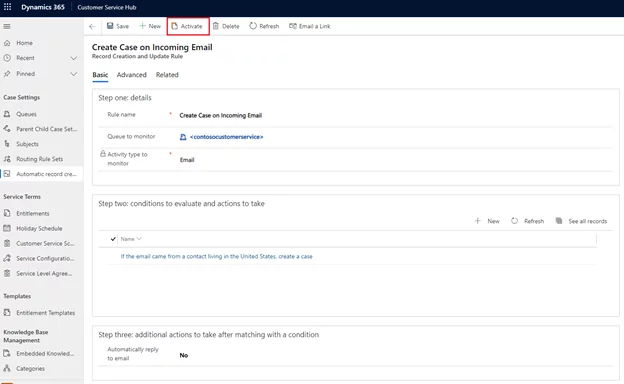Automatic Record Creation has been a staple of the Dynamics 365 experience for many years. Still, it has consistently been a pain point for administrators and power users alike due to its outdated and brittle user experience. Until recently, record creation rules were essentially a specific and relatively obfuscated application of custom workflows; they used a unique process for building the workflow logic and were not intuitive to work with. In addition to this lack of logical congruity, other workflows created by administrators could cause conflicts and unexpected side effects.
By contrast, the new experience uses the standard Unified Interface structure to guide administrators through the setup process. It also leverages Microsoft’s existing Power Platform technologies in the form of Power Automate to handle the logic. This means the rules are not only vastly more intuitive to create; they are also easier to extend and build on by using standard Power Automate connectors.
In this example, we will be addressing a common use case: creating cases when emails are sent to a specific email address. This example is especially useful in a direct-to-consumer setting, where an organization is fielding emails from its customers.
- From the Customer Service Hub, click on the Service dropdown at the bottom of the site map. Select Service Management.
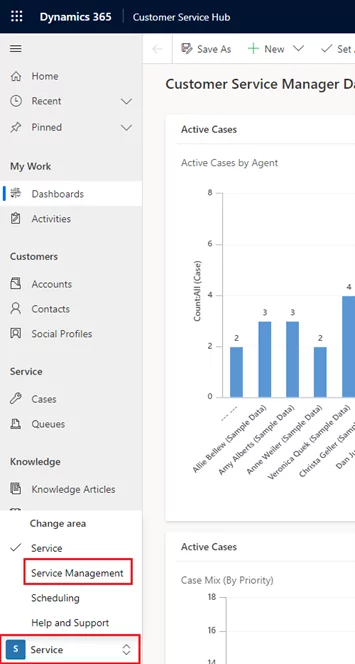
- Click on Automatic record creation and update rules, then click New.
- Step one: details, add a name for the rule, and make sure an appropriate queue is chosen. When complete, click Save.
- This queue should be configured as a shared mailbox or group in Office 365 and accept incoming messages in Dynamics 365.
- The activity type monitoring field will default to Email but allows other options depending on your needs.
- Once the record is saved, the subgrid labeled Step two: conditions to evaluate and actions to take becomes available. Click the New button.
- In the Condition section, add a name for the condition, then add any relevant conditions below. This designer functions exactly like Advanced Find in the new Unified Interface style and follows the same rules.
- In the section: Actions to take, specify the type of record created when an email comes in. In this example, we will choose Case, but a wide variety of other entities are also available. When ready, click on the Save and open Power Automate link.
- Once Power Automate loads, click the Continue button to confirm the flow’s connection to Dynamics 365.
- With the connector validated, we can see that Dynamics has automatically set up a flow to handle the features specified in the configurations from previous steps.
- Most of these steps will not need to be changed, but standard Power Automate adjustments can be made without worrying about the more brittle approach taken in the legacy experience. In this example, I have added the following information to the Create a record step:
- Case Type: This will automatically set the Case Type option set to the Request
- Description: This will dynamically set the Description field on the Case to match the email body
- Once any desired changes have been made to the flow, click the Save button.
- With the flow saved, return to the still-open Dynamics 365 window with the record creation and update rule. Click the Activate button in the ribbon, and the workflow will immediately start running whenever an email is sent to the specified queue!
Overall, the new experience is an enormous improvement over the previous configuration process. Microsoft has been migrating its most obsolete features to its new Power Platform applications, and the benefits are immense. Unified Interface is seamless and intuitive for the user experience, and Power Automate offers a highly customizable automation platform that integrates well with Dynamics 365.
I hope this blog has taught you how to use the new Automatic Record Creation experience in the Unified Interface to convert incoming emails to cases. If you have questions or queries, please leave a comment below.