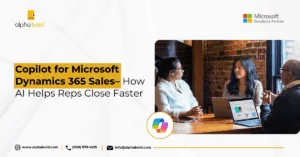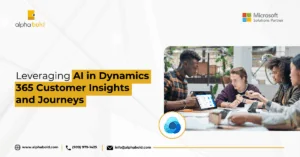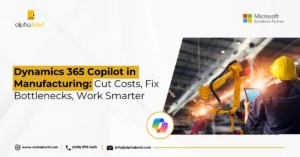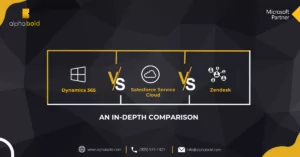Overview
In this article, I’ll go through the steps involved in data unification in Dynamics 365 Customer Insights.
Dynamics 365 Customer Insights enables users to unify data from multiple data sources and convert it into a single master dataset, providing a unified view of customers. By leveraging its AI-based predictive matching capability, users can match, map, and merge any kind of data. They can define multiple configurable match rules, and even set a threshold of matching precision to have granular control over customer data unification.
Pre-Requisite for Data Unification in Dynamics 365 Customer Insights
Before starting the actual process for data unification in Dynamics 365 Customer Insights, the data ingestion step should be completed. Ensure that the data you want to unify is available in the system. The system is capable of getting and unifying data from multiple data sources.
Map
- To begin data unification, you need to select the entities you want to unify.
- Go to Data->Unify->New entity.
- You can select multiple entities from multiple data sources available in the system.
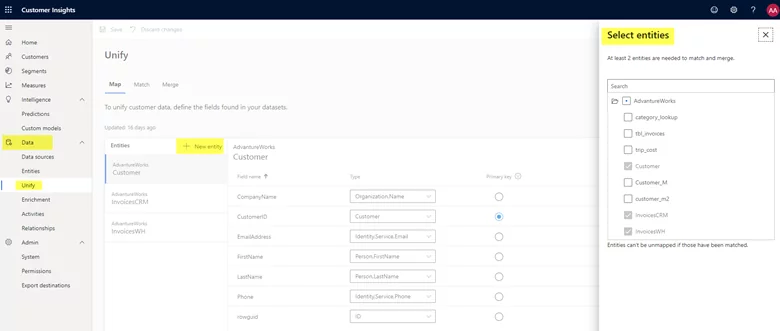
For example, I am adding Customer, InvoicesCRM, and InvoicesWH. These entities correspond to each other with the customer’s last name and product number, respectively.
Once entities are added, one can review/change the type of attribute inferred by the system, add/remove attributes, and select the primary key.
Note that the system is smart enough to infer several different types of attributes like city, country, email, and several others.
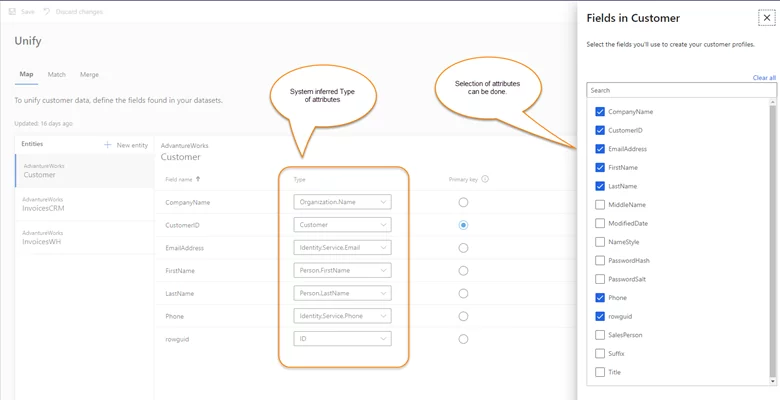
Match
Match Order:
First, you need to specify match order, go to Data->Unify->Match->Set order
The screenshot below shows the match order and how the system will match according to the defined order.
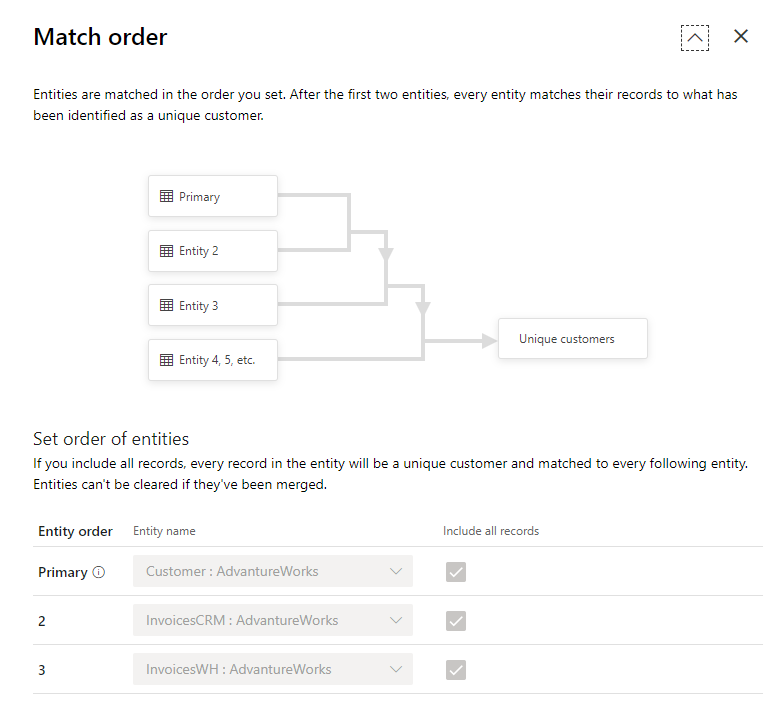
Once the match order has been set, you can then define rules to set conditions based on which attributes will be matched in participating entities.
Streamline Customer Data with Dynamics 365 Customer Insights!
Unlock the power of AI-driven data unification to get a complete view of your customers. Optimize your processes today!
Request a DemoMatch Rules:
On the Match panel, click on the Add rule button to define the rule and add conditions. In the below screenshot, the condition is defined to match two entities based upon the Last Name. You can add more conditions by clicking on “Add Condition.” The Precision level value can be set from the slider. If you select the custom precision level option, you can define the exact matching threshold.
You can define multiple matching rules, and each rule can contain multiple conditions.
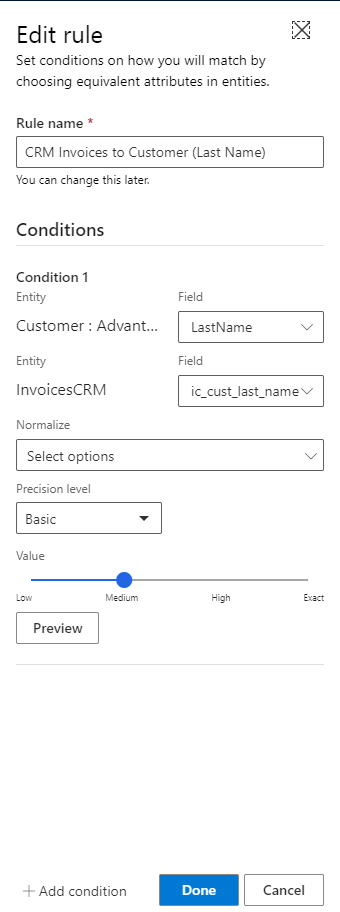
Validate and Review:
After defining rules, you can click on “Run” to start the match process. Upon successful completion, it’ll then create a unified entity with the name “ConflationMatchPairs : CustomerInsights” on the Entities page.
You can then review the data to evaluate the match process and fine-tune the rules’ precision threshold and conditions if required. You can also edit conditions of existing rules or add more conditions and rules. The match preview of a specific rule can be viewed from the button highlighted in the screenshot below.
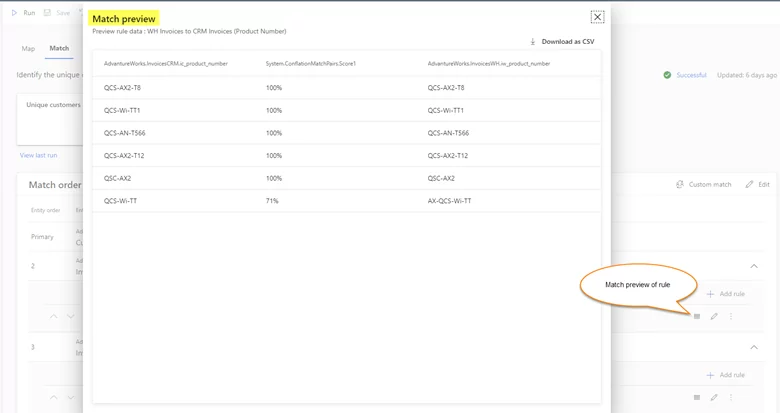
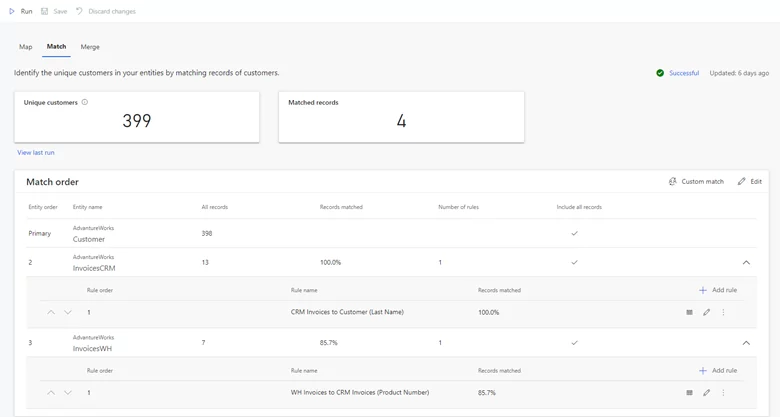
Merge:
In this last phase of data unification, conflicting data can be reconciled, and you can review and decide the attributes of the customer profile (a resultant entity of merge). All the attributes of participating entities are available, and the user can decide which attributes to exclude from the customer profile.
Once you run the merge process successfully, it will generate unique customer profiles based upon selected attributes. A corresponding entity, “Customers: CustomerInsights” will be available in the “Entities” page.
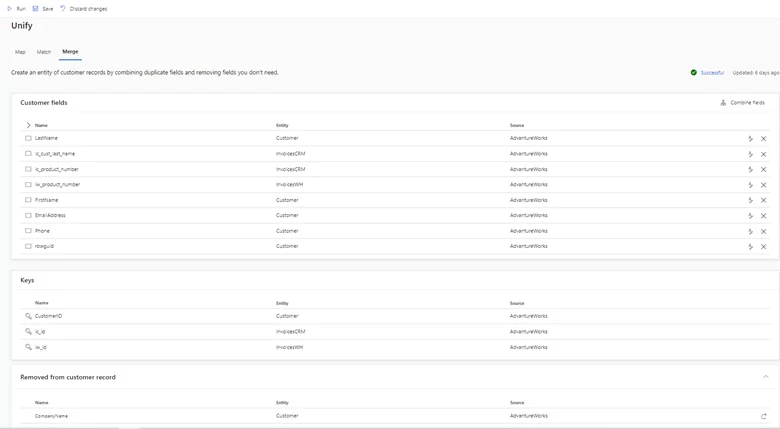
Simplify Data Unification in Dynamics 365 Customer Insights!
Achieve seamless customer data integration from multiple sources using advanced AI capabilities. Get started now!
Request a DemoConclusion
With AI-based capabilities for data unification in Dynamics 365 Customer Insights, you can map, match, and unify any kind of data, which can be very time-consuming if processed manually. It provides a simple, intuitive yet powerful interface to configure and perform all steps involved in customer data unification with granular control.
If you would like to know more about data unification, or have any questions on the topic, feel free to leave a comment below.
Happy unification!
Explore Recent Blog Posts