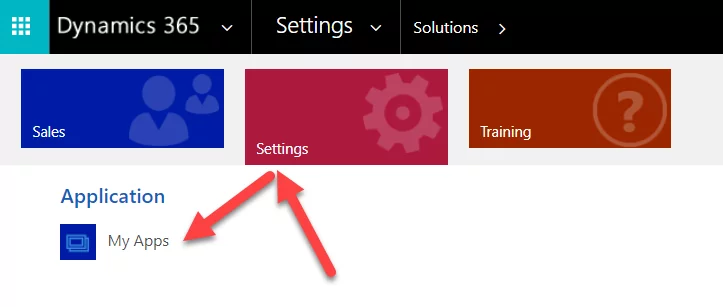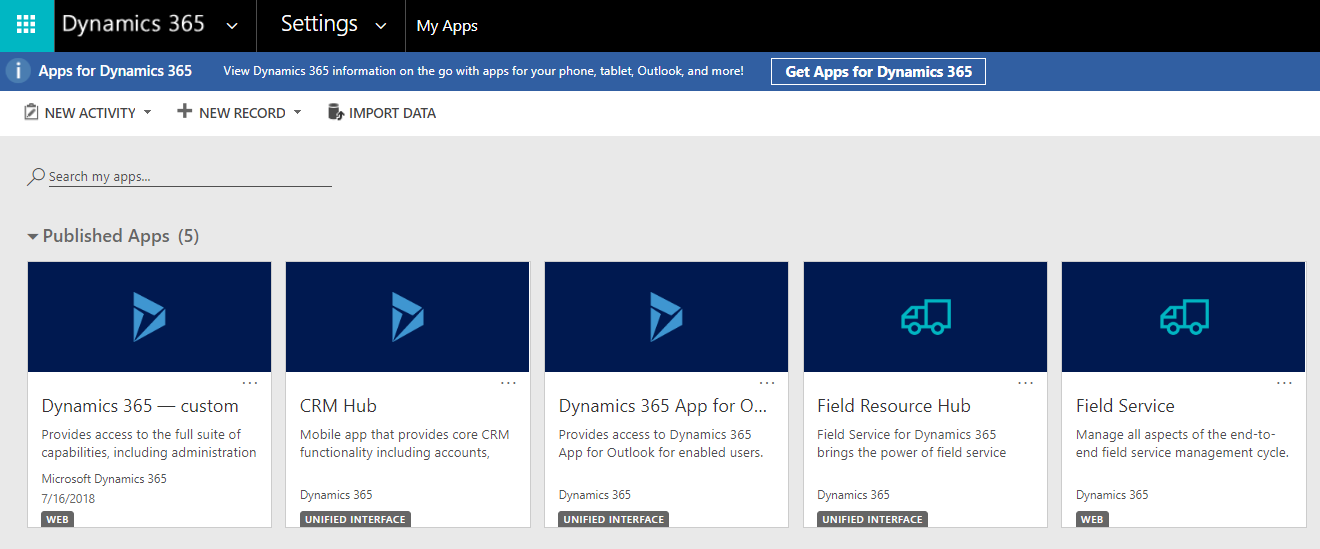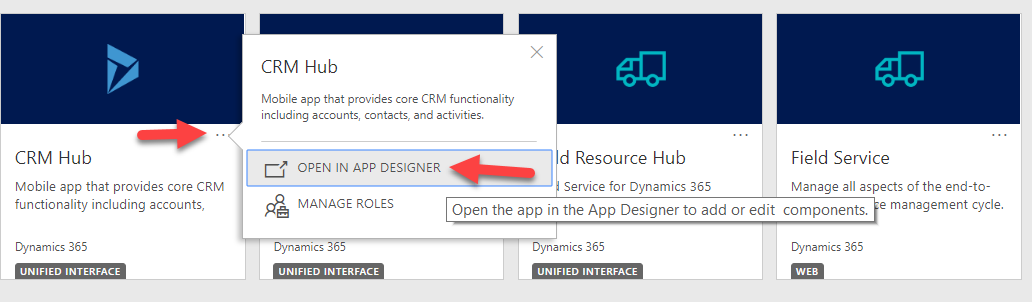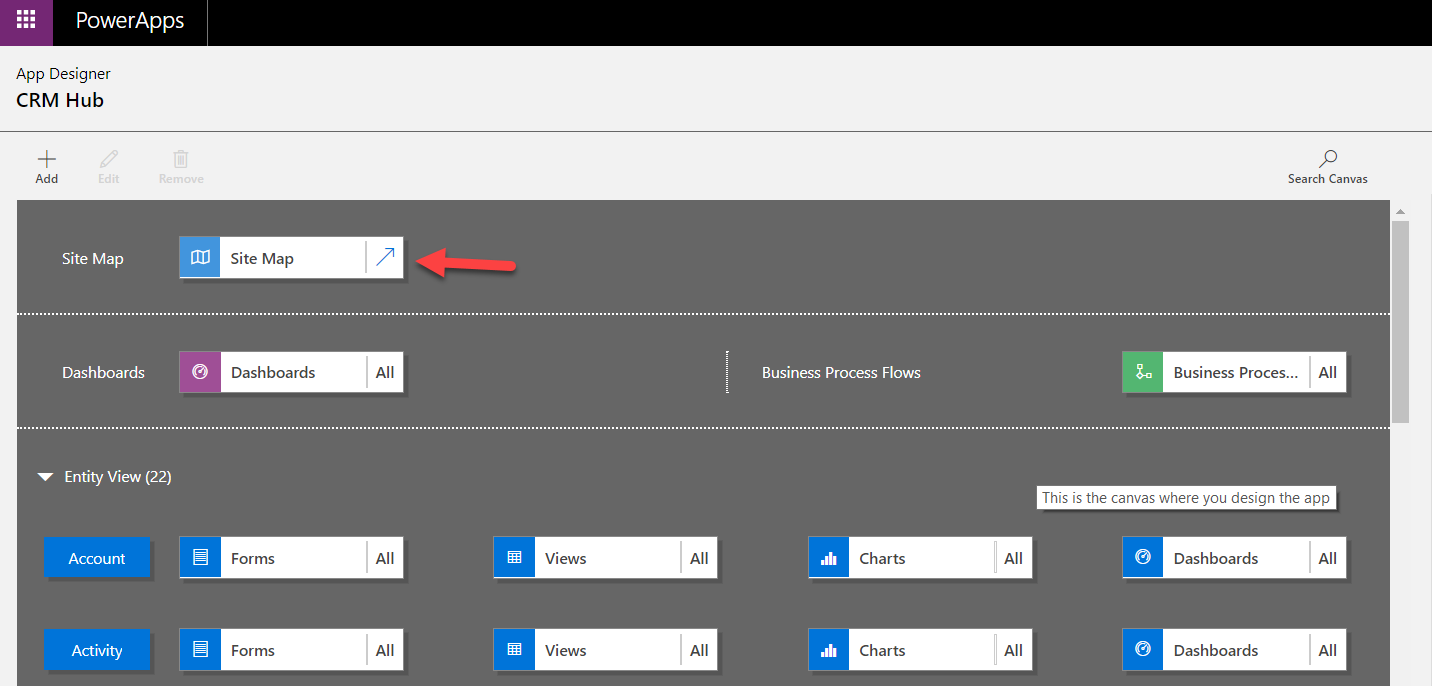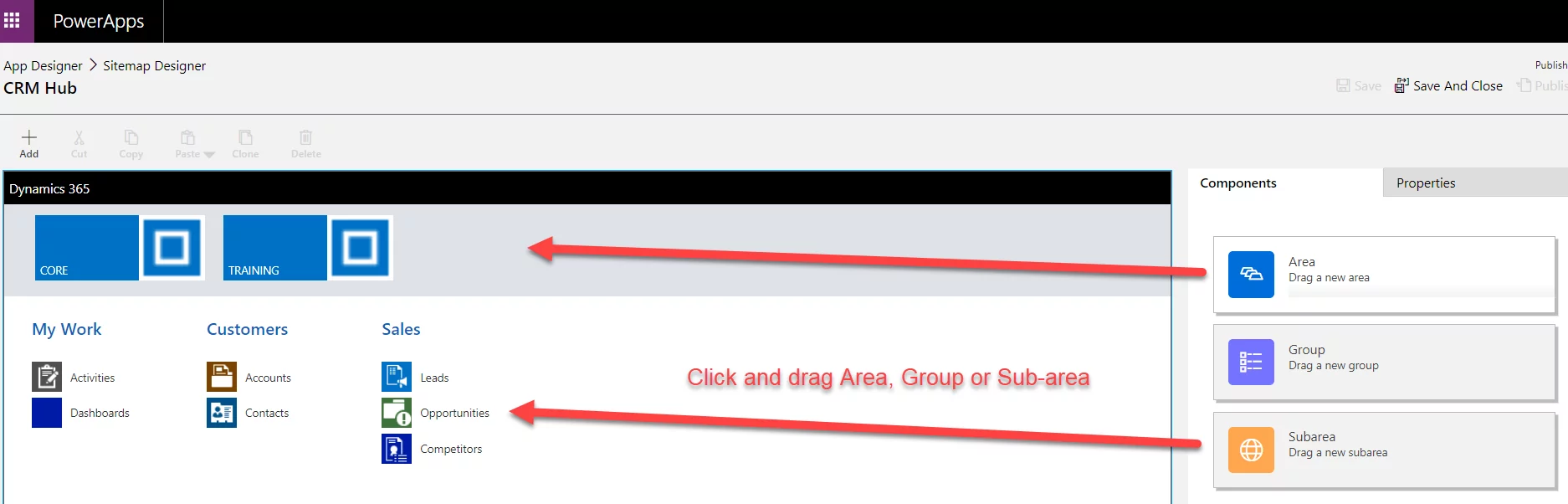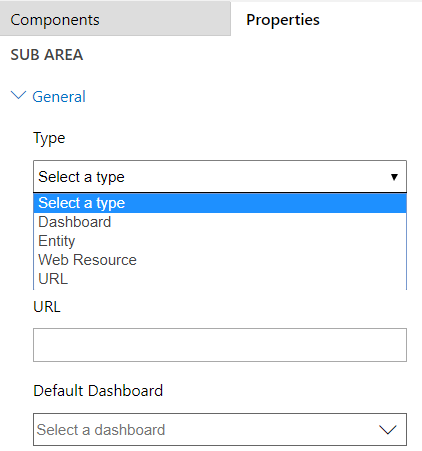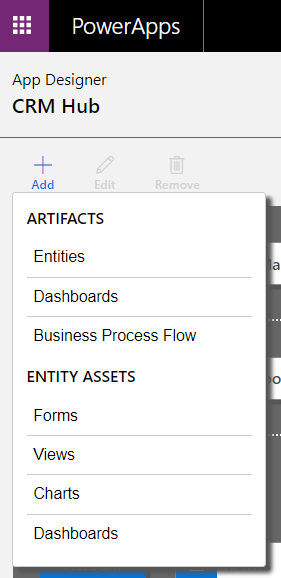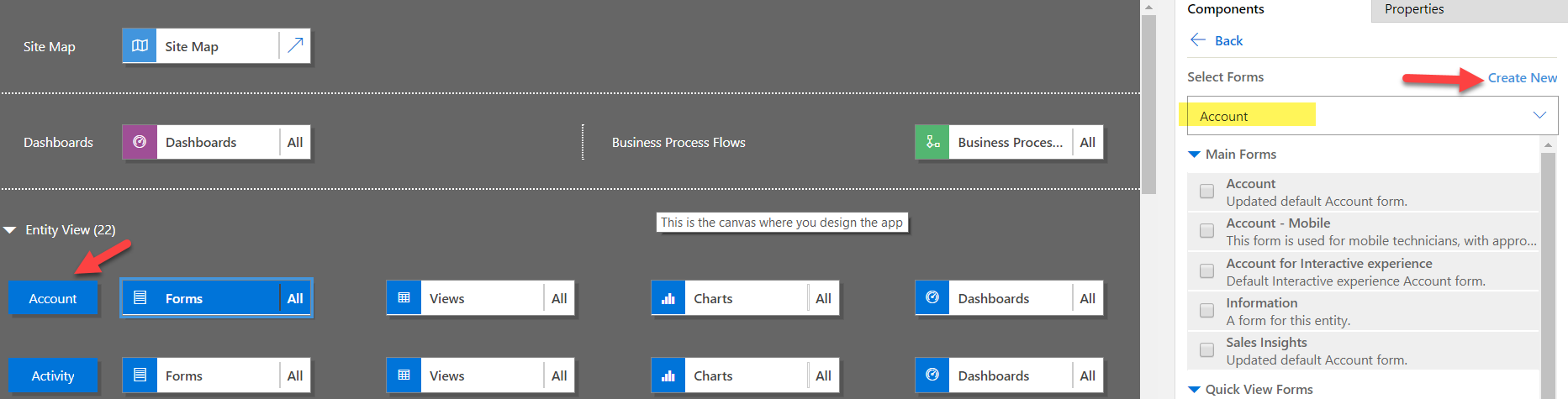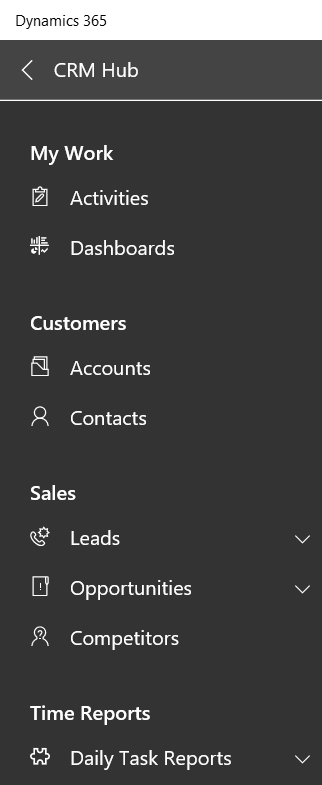Dynamics CRM Hub is a unified interface, which uses responsive web design principles to provide an optimal viewing and interaction experience for any screen size, device, or orientation. Unified Interface brings all the rich experiences to any device that you are using. Whether you are on a browser, tablet, or phone, you will be able to consume similar experiences.
When we are customizing Dynamics CRM, we also need to know how we can customize Dynamics CRM for mobile and tablets. So, to achieve this, we use Dynamics CRM Hub. We need to show our customization to mobile and tablet users, and we can achieve it by customization to Dynamics CRM Hub using Unified Interface.
Learn more about our Microsoft Dynamics 365 Services
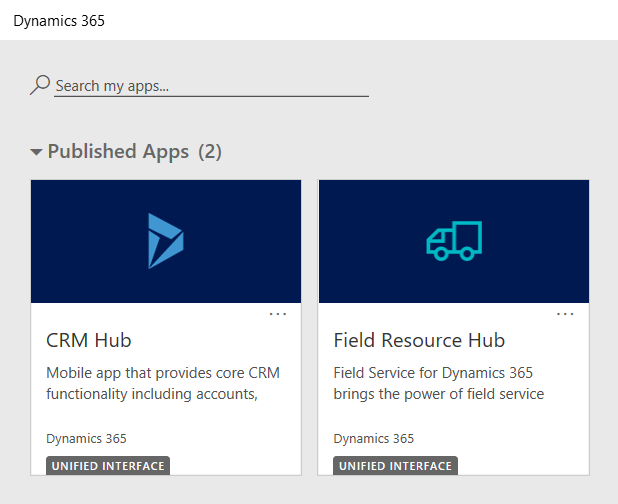
By default, Dynamics CRM Hub has only 2 entities:
- Accounts
- Contacts
During customization, we need to add more entities in Dynamics CRM Hub.
First, we will let you know how to go to Dynamics CRM Hub and Unified Interface.
My Apps:
To customize Dynamics CRM Hub, you must customize its ‘App’ by following below mentioned steps:
- Go into the Settings Area
- Click ‘My Apps’, under ‘Applications’ from the far right of the main menu (Site Map)
Here, you will see all the apps in your organization. It has 2 types of apps.
- Web
- Unified Interface
For mobile or tablet you must customize Unified interface e.g. CRM Hub.
Customize Dynamics CRM Hub:
- Click on the three dots icon (…) for the app/hub you want to customize
- Click ‘Open in App Designer’
Once clicked, it will take you to the new App Designer experience, where you can configure all the components that you would like to have in your app/hub.
SITE MAP:
Click on the ‘Site Map’ button in the App.
In the Site Map Editor click-and-drag a ‘Subarea’ from the ‘Components’ sidebar on the right and place it somewhere in the menu (Site Map).
Click the newly placed ‘Subarea’ and use the ‘Properties’ sidebar on the right to set ‘Type’.
Click ‘Save’ to save the App.
Click ‘Publish’ to trigger ‘Publish all Changes’.
Once all the changes are published, Dynamics CRM Hub will reflect your customization.
Beside Site map, you can add Entities, Dashboards and Business Process Flow as well.
Entities:
For entities you can either create a new entity or select any of the following:
- Forms
- Views
- Charts
- Dashboards
In case you have a need to select a specific set of entity assets then click on the relevant tile and pick the required assets from the components tab. On selecting 1 or more assets, the tile shows the count of referenced assets and the fly-out reveals the list of references.
Explore our Microsoft Dynamics 365 Services
Conclusion:
In this blog, we learned how to customize Dynamics CRM and make it unified for browser, mobile and table so that an end user does not feel any difference on browser, mobile and tablet. If you have any question or queries, do not hesitate to reach out to us!