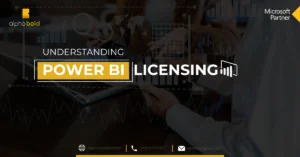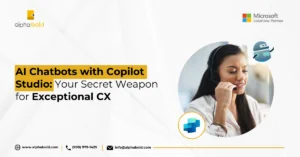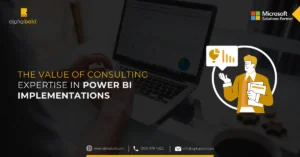Introduction
Every organization needs to track its performance and business objectives whether they are achieved or not. It enables them to align everyone’s effort to the same high-level objectives, helps clarify ideas, ensures time and resources are used efficiently, and contributes to the company’s growth and progress. However, it is not always possible to manually assign goals to the employees or departments and keep track of their progress. A quick fix to this challenge is leveraging Power BI goals tracking. Let’s start with the basics and then drill deep into how you can use Power BI for goal tracking and why it is convenient.
Power BI Goals
Microsoft has announced a new tool, ‘GOALS’ in Power BI, enabling users to keep track of their business objectives and metrics. It is a Power BI Premium Feature and, for now, is in Public Preview.
‘Goals’ is a data-driven, adaptable way to measure objectives and metrics built directly on Power BI. It allows users to create business objectives and assemble them in a single and unified view. That curated data in Power BI is then used to measure progress against those metrics by creating scorecards. Scorecards help you to track your progress towards related goals and sub goals. The updates can be shared with the teammates, and suitable measures can be taken if teams lag their goals. This helps customers to monitor the health of their businesses.
This feature is a combination of AI (Artificial Intelligence) and performance management. It is not just about tracking performances but going further to improve performance.
How Does Power BI Goals Tracking Work?
Create Your Own Scorecard:
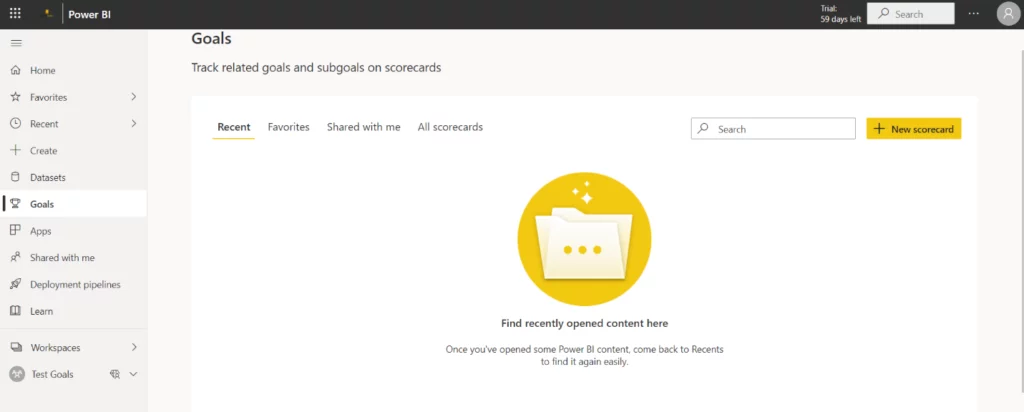
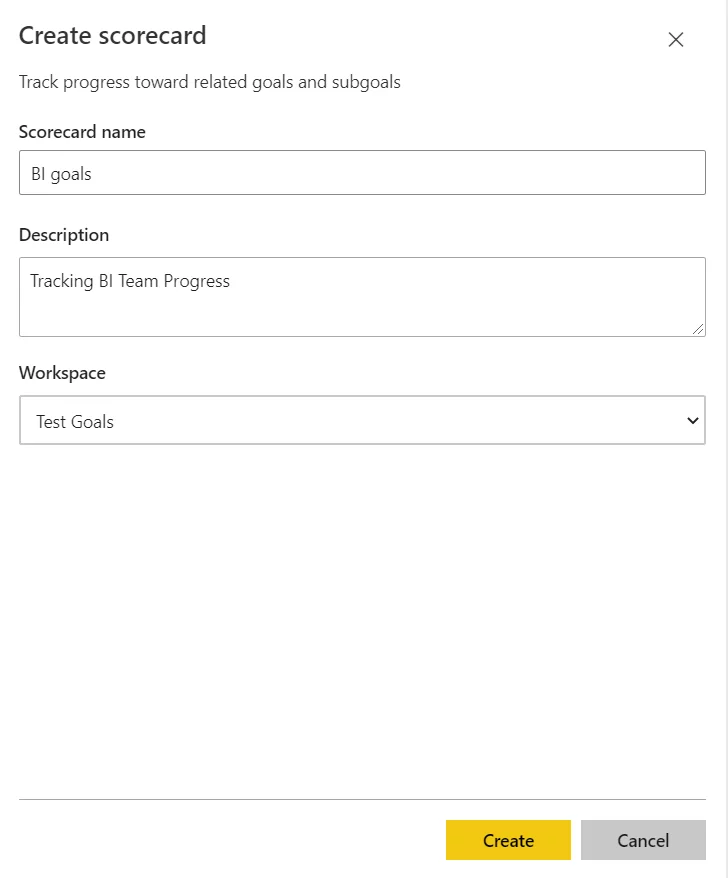
Get Real-Time Insights and Achieve your Business Goals
Stay ahead of the competition with real-time performance monitoring. Learn how AlphaBOLD Power BI services can transform your business.
Request a DemoAdd Goals:
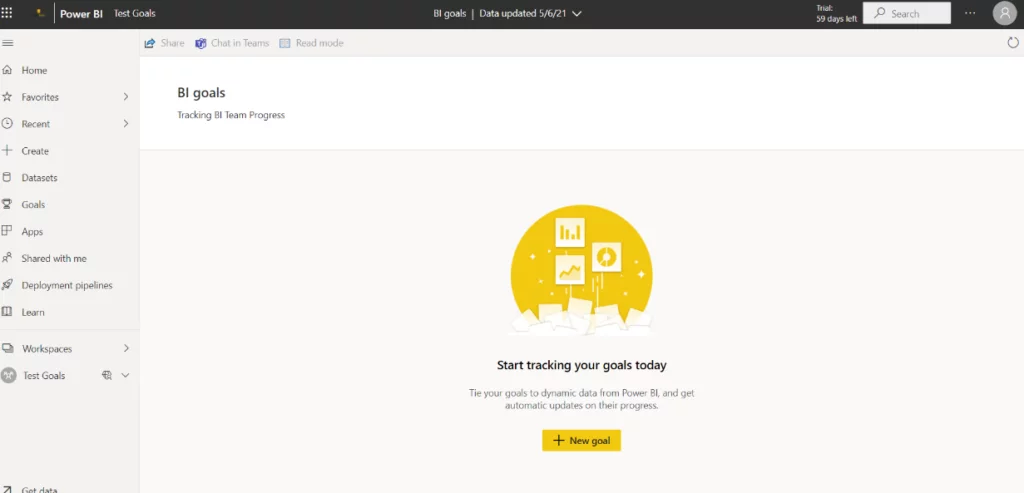

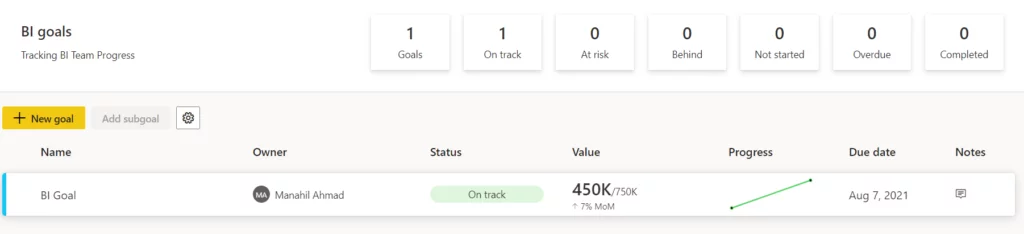
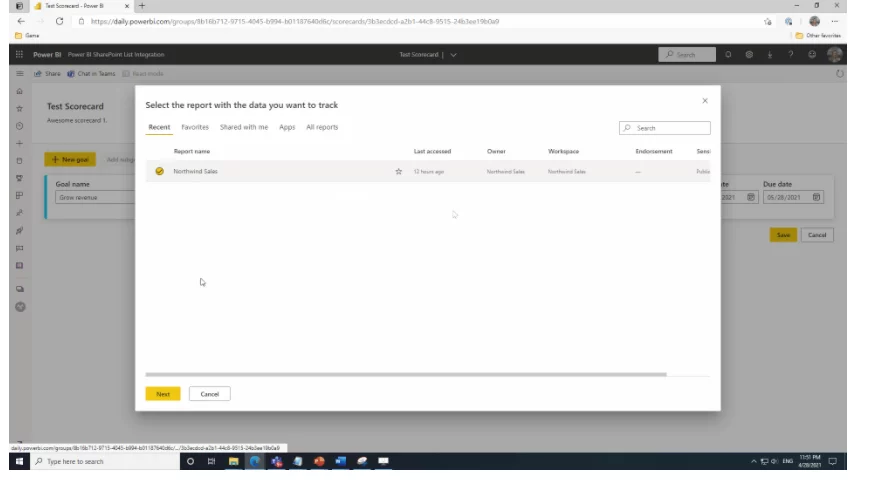
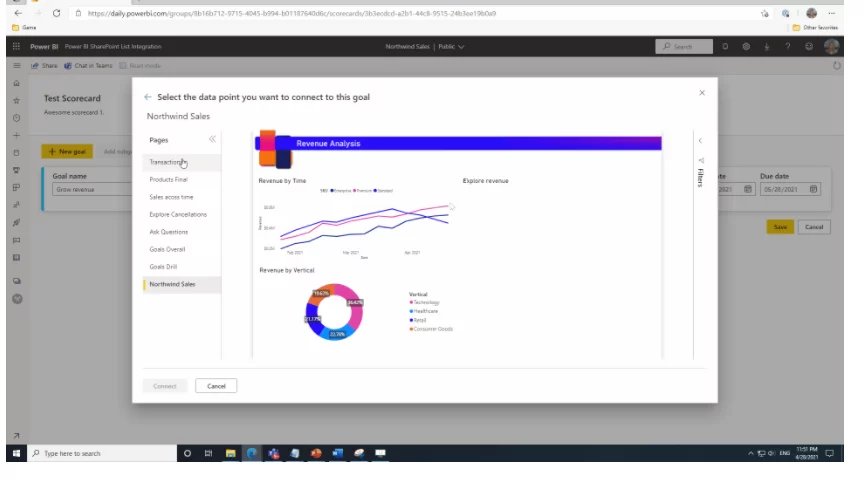
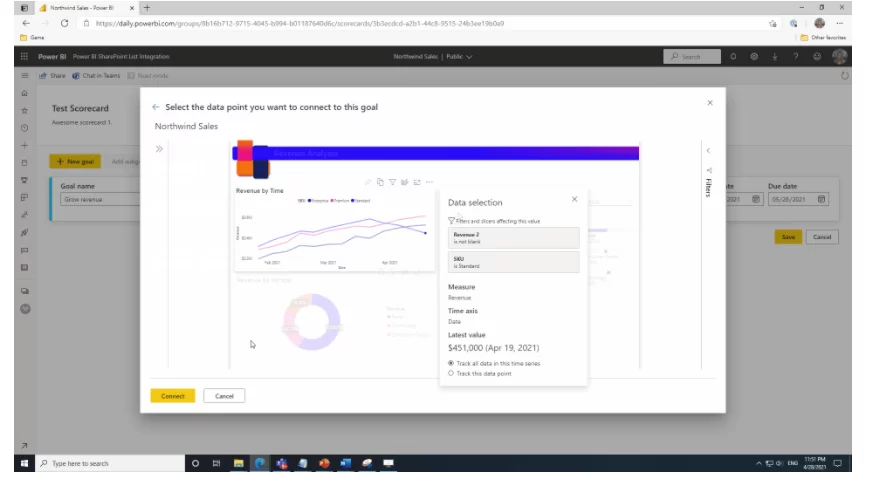
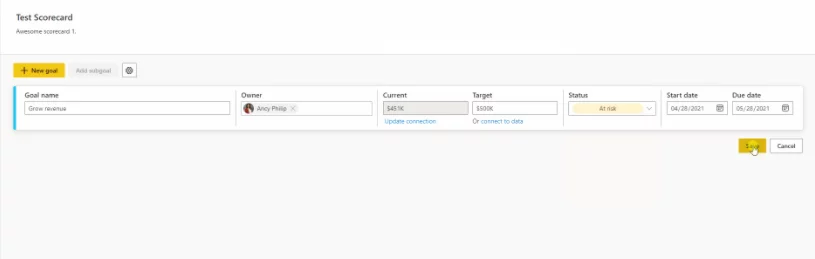
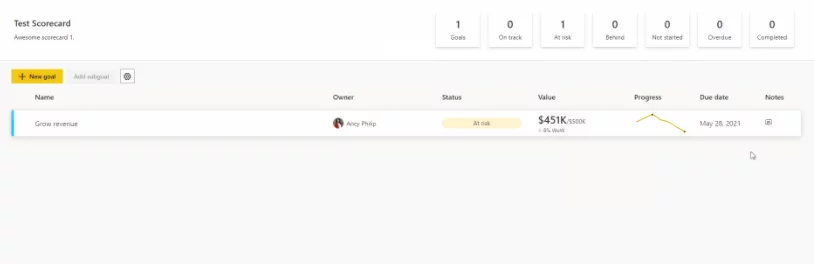
Drive Peak Business Performance with Power BI & AlphaBOLD
Are you a decision-maker stuck with low operational efficiency leading to bad ROI? Experience how Power BI services can help you monitor and achieve your business objectives.
Request a DemoGoal Details:
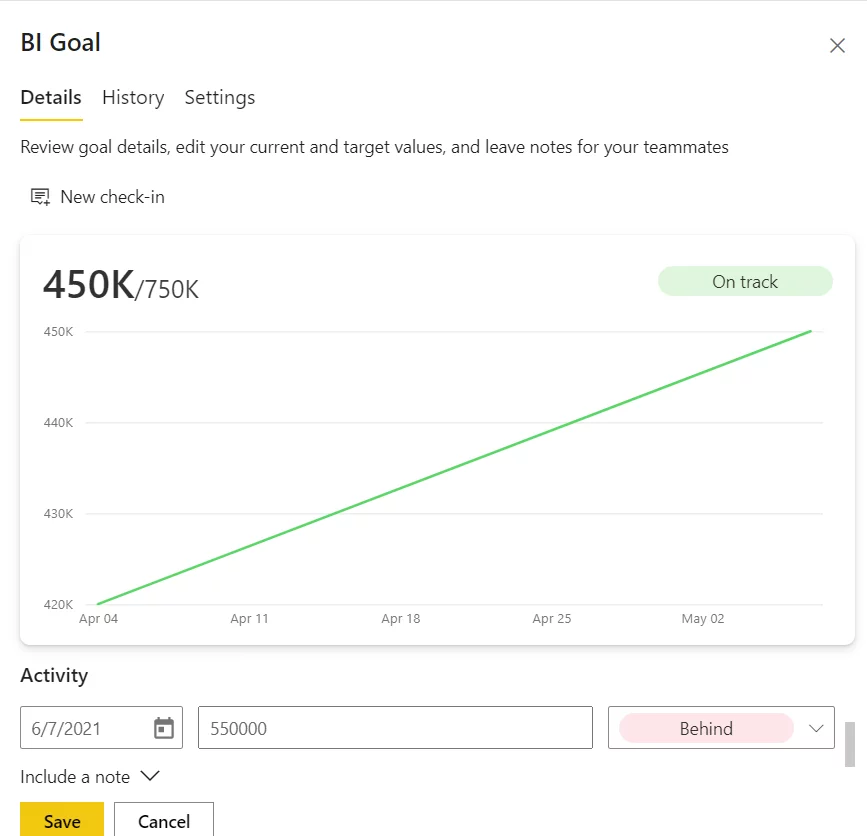
Here we can see, once we have changed the target value and status of the goal to behind, the trend line also changes, showing that the goal is behind. So whenever a user wants to investigate why a goal is at risk or behind they can check the detail of the data.
For more insights, read our blog: Microsoft’s Support for Power BI: What Can You Expect?
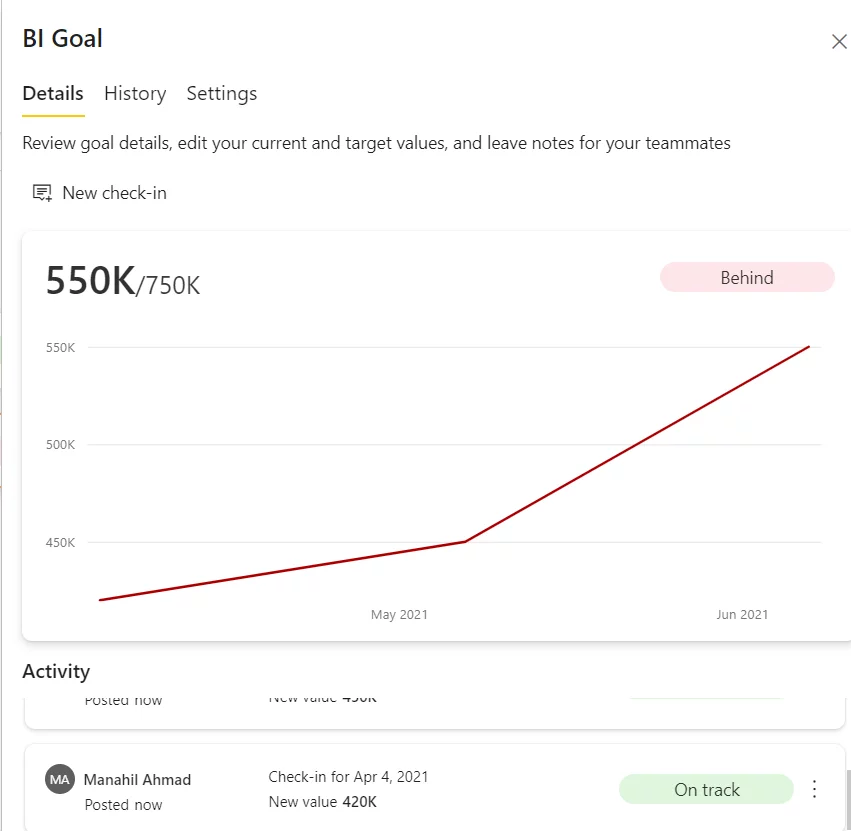
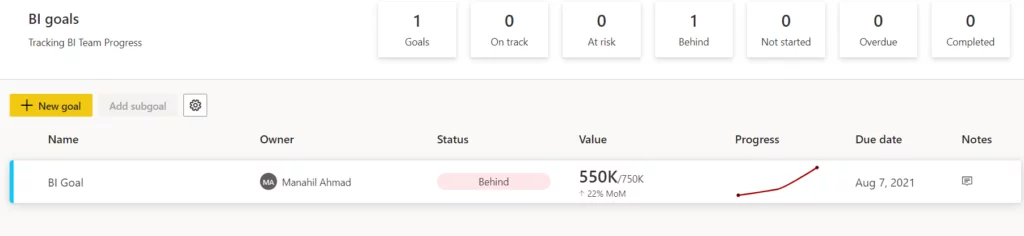
Subgoals:
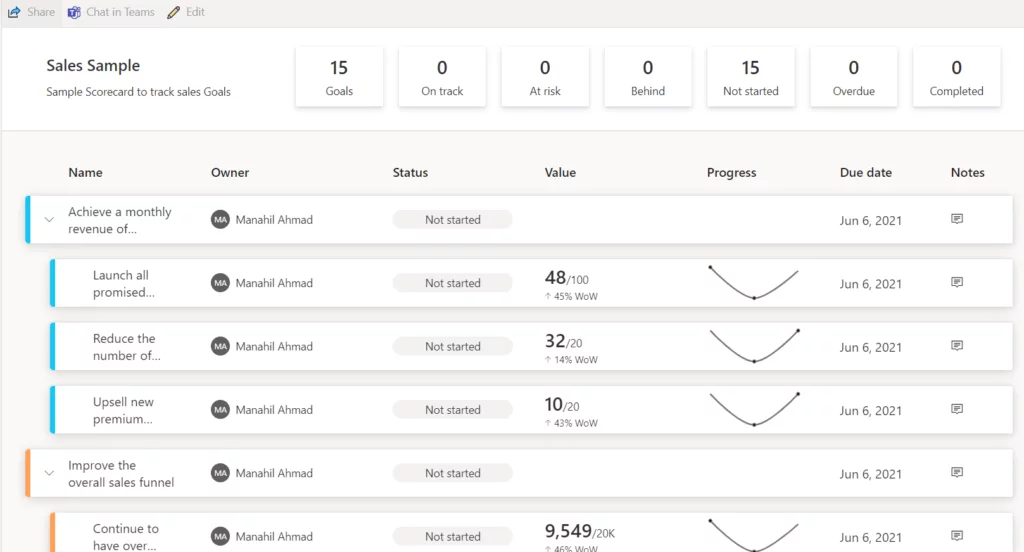
So now, when we select goals from our navigation pane, it will simply show us our scorecard there. Even all the scorecards created by the user will appear here, and the user can easily keep track of each.
Further read AI-Driven Predictive Analytics via Power BI Insights
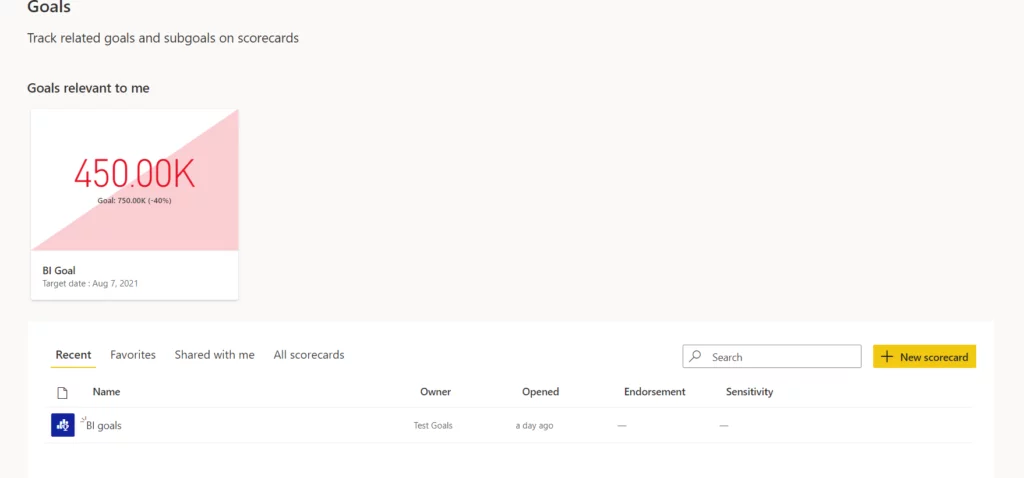
Limitations:
- This feature is only available for the Premium Power BI Capacity
- Row-level security is not enforced.
- Mobile experience not enabled yet.
- In a table with more than one column of measures, Power BI selects the first measure in the row while using connect to data feature.
- Update statuses manually.
Conclusion
Microsoft has planned plenty to capability updates for 2024.
- It plans to provide mobile experience for Power BI Goals to make it easier for users to track their goals.
- Rolls ups could be defined in future.
- Users will be able to customize their scorecards.
- In Power BI desktop, a scorecard visual will be introduced.
With the help of these exciting features, it would be easier for users to track their goals, monitor the health of their business, and contribute to their company’s growth and progress effortlessly.
Here are some additional resources for your knowledge that will help you make an informed decision:
Explore Recent Blog Posts